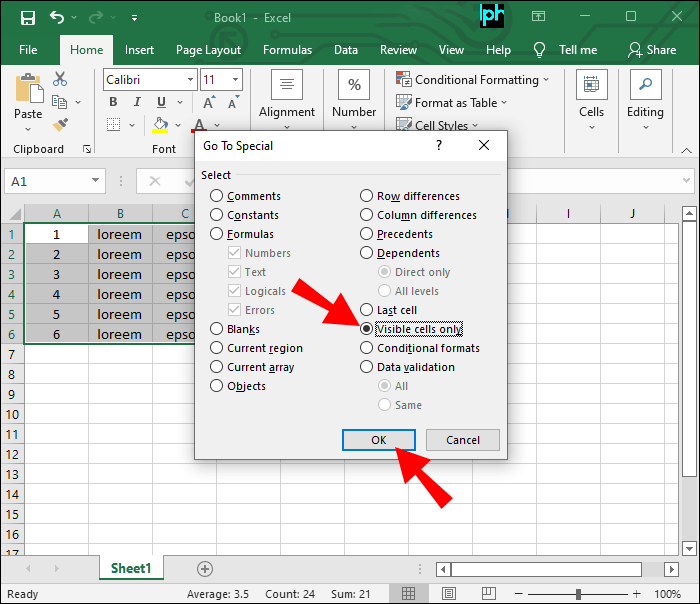Easily Calculate Excel Data Across Sheets: Simple Guide

Mastering Excel is an invaluable skill in the modern workspace. With its powerful features, Excel isn't just about numbers anymore; it can turn data into insights, decisions, and actions. One of the most frequent demands on Excel users is to perform calculations across multiple sheets. Whether you're managing finances, inventory, or customer data, knowing how to calculate data across sheets can streamline your work significantly. This comprehensive guide will walk you through the basics to advanced techniques of using Excel to your advantage.
Why Calculate Data Across Sheets?

Spreadsheets often contain data that needs to be aggregated, compared, or analyzed across different tabs or sheets. Here are some scenarios where calculating data across sheets becomes crucial:
- Consolidating Data: Combining data from different departments or branches.
- Year-over-Year Analysis: Comparing financial metrics or performance indicators from different years.
- Data Validation: Cross-referencing data from multiple sources to ensure accuracy.
- Project Management: Tracking progress across different sheets for individual projects or tasks.
🔍 Note: Calculating data across sheets not only saves time but also reduces errors by automating repetitive tasks.
How to Reference Data Across Sheets

The cornerstone of calculating data across sheets is understanding how to reference cell data from one sheet to another. Here’s how you do it:
Basic Cell Reference

To reference a cell from another sheet:
- Click on the cell where you want the data to appear.
- Type the equals sign (=).
- Click on the tab of the source sheet.
- Select the cell you want to reference.
Your formula might look something like this: =‘Sheet1’!A1, where “Sheet1” is the name of your source sheet, and A1 is the cell you’re referencing.
Using Functions for Sheet Data

Excel functions can make referencing and calculating data much simpler. Here are a few functions you might find useful:
1. SUM
To sum data across sheets, you can use the SUM function:
=SUM(Sheet1!A1:Sheet3!A1)
This formula will sum the values in cell A1 from Sheet1 through Sheet3.
2. AVERAGE
To find the average of data from multiple sheets:
=AVERAGE(Sheet1!A1:Sheet3!A1)
This will calculate the average of values in cell A1 across the mentioned sheets.
3. VLOOKUP
For looking up data from one sheet based on criteria:
=VLOOKUP(A1,Sheet2!A1:B10,2,FALSE)
Here, A1 is the lookup value, Sheet2 is the source sheet, A1:B10 is the range in which to look, 2 specifies the column from which to return a value, and FALSE means an exact match is required.
🌟 Note: Functions like VLOOKUP can be very powerful when you know how to use them effectively.
Advanced Calculations with Named Ranges

Named ranges allow you to refer to cells or ranges by a name rather than a cell reference, which can make your formulas much easier to read and manage.
Creating a Named Range
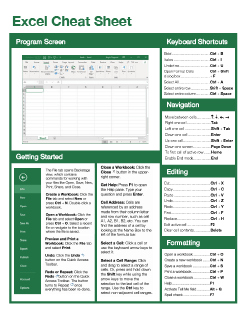
Here’s how you create a named range:
- Select the cells you wish to name.
- Go to the Formulas tab and click on “Define Name.”
- Name the range, e.g., “YearlySales”.
- Click OK.
You can now use this named range in your formulas:
=SUM(YearlySales)
Using Named Ranges Across Sheets

Once named, you can reference this range in any sheet, and Excel will know where to find the data:
=AVERAGE(YearlySales)
This formula will average all data in the "YearlySales" named range regardless of which sheet it is on.
📌 Note: Named ranges streamline formula management, making updates easier and reducing errors.
Table Use for Simplified Data Management

Tables are not just for visual organization; they can dynamically update and make calculations simpler. Here’s how:
Creating a Table

To create a table:
- Select the range of data you want to include in the table.
- Go to the Insert tab and click on “Table.”
- Confirm the data range and choose whether to include headers.
Calculating Across Tables

Tables automatically name their columns, which you can use in formulas:
=SUM(Sheet1!Table1[Total])
| Function | Formula |
|---|---|
| SUM | =SUM(Sheet1!Table1[Column]) |
| AVERAGE | =AVERAGE(Sheet1!Table1[Column]) |

📊 Note: Tables help keep your data organized and make your formulas more readable and manageable.
Final Words on Calculating Data Across Sheets

By mastering the techniques of calculating data across sheets, you transform Excel into a powerful tool for analysis and reporting. From basic cell references to utilizing named ranges and tables, Excel provides various avenues to manage and analyze your data efficiently. Remember, practice will make perfect, so don’t shy away from experimenting with different formulas and functions to meet your specific needs.
How do I reference a cell from another sheet?

+
To reference a cell from another sheet, type an equals sign (=) followed by the sheet name, an exclamation mark (!), and then the cell reference. For example, =‘Sheet2’!A1.
Can I sum data from multiple sheets in one formula?

+
Yes, you can. Use the SUM function like this: =SUM(Sheet1!A1:Sheet3!A1) to sum the values in cell A1 from Sheet1 to Sheet3.
What are the benefits of using named ranges?

+
Named ranges simplify formula creation, making your spreadsheets more readable and easier to manage. They also automatically update if the data expands or contracts.
How does VLOOKUP work across sheets?

+
VLOOKUP looks for a value in the leftmost column of a table in another sheet and returns a value from the same row in a specified column. For example, =VLOOKUP(A1,Sheet2!A1:B10,2,FALSE).
Is there a way to automatically update data when I insert a new row or column into a table?
+Yes, if you use Excel’s tables feature. Tables will automatically expand to include new rows or columns, and formulas referencing the table will update accordingly.