5 Simple Ways to Find Excel Duplicates Across Sheets

Duplicates in Excel can complicate data analysis and reporting, but knowing how to manage them is a crucial skill for enhancing efficiency and accuracy in your spreadsheets. Whether you're aiming to clean up your data, merge information from multiple sources, or simply avoid repetitive entries, understanding how to find and handle duplicates across different sheets is essential. Here are five straightforward methods to tackle Excel duplicates effectively:
1. Conditional Formatting for Visual Inspection

Conditional formatting is an excellent tool for visually identifying duplicates:
- Select the range in which you want to identify duplicates across sheets.
- Go to the ‘Home’ tab, then click on ‘Conditional Formatting’.
- Choose ‘New Rule’, select ‘Use a formula to determine which cells to format’.
- Enter a formula like
=COUNTIF(Sheet2!A:A,A1)>0if you want to check duplicates in column A of Sheet2 against the current sheet. - Click ‘Format’, choose a highlight style (like fill color), and then ‘OK’.
This approach will highlight cells with duplicates, making it easier for you to spot them across different sheets.
✅ Note: This method is more visual and can be applied to multiple columns if needed.
2. Using the VLOOKUP Function

VLOOKUP can help you find duplicates across different sheets:
- On the sheet where you want to check for duplicates, create a new column labeled “Check For Duplicate”.
- In the first cell of this column, use VLOOKUP like this:
=IF(ISNA(VLOOKUP(A2, Sheet2!A2:A100, 1, FALSE)), “No Dupe”, “Duplicate”) - Drag this formula down to apply it to all rows. Adjust the range (e.g., A2:A100) to cover all your data.
VLOOKUP will return either “Duplicate” or “No Dupe” for each cell checked against the reference sheet.
3. Employing Advanced Filter

Advanced Filter in Excel can filter out duplicates from multiple sheets:
- Go to the first sheet with your data and select the range.
- From the ‘Data’ tab, choose ‘Advanced’.
- Select ‘Filter the list, in-place’ or ‘Copy to another location’ if you want to keep your original data intact.
- Enter a criteria range (e.g., C1:C2 with C1 empty and C2 containing the word “Unique”) to filter out unique values only. Here’s an example setup:
| Sheet1 Value | Sheet2 Value | Check |
|---|---|---|
| Value1 | Value1 | Unique |
| Value2 | Value3 | |
| Value3 | Value4 |
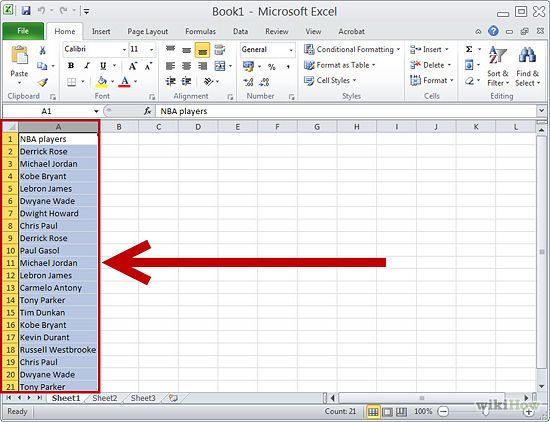
- Press ‘OK’. Excel will filter out duplicates from the selected data based on the criteria range.
4. Utilizing the COUNTIF Function
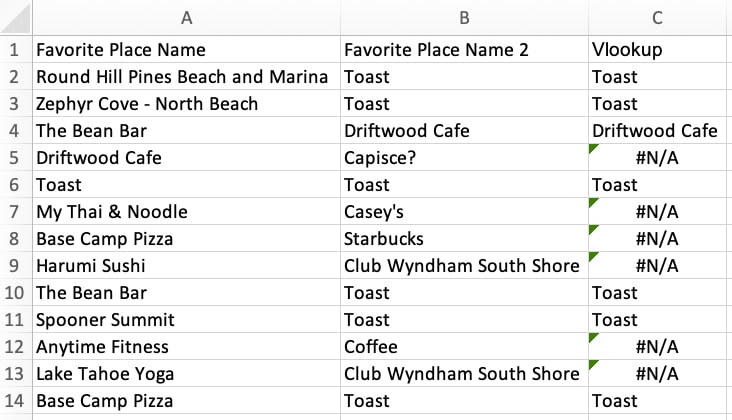
The COUNTIF function can count how many times a value appears across sheets:
- In the sheet where you want to identify duplicates, create a new column next to your data.
- In this new column, enter a formula like this for each row:
=COUNTIF(Sheet1!A2:A100, A2) + COUNTIF(Sheet2!A2:A100, A2). - If the count is greater than 1, it indicates the value is a duplicate across the sheets.
🌟 Note: This method is highly effective for quickly seeing how many times an entry is duplicated.
5. Combining Sheets with Power Query

Power Query is a powerful Excel tool for merging data from different sheets and finding duplicates:
- In Excel, go to the ‘Data’ tab and select ‘Get Data’ > ‘From Other Sources’ > ‘Blank Query’.
- Use the ‘Advanced Editor’ to write M code or load tables manually, then use the ‘Merge Queries’ option to combine them.
- After merging, use the ‘Group By’ feature to identify duplicates by grouping on the key columns and counting occurrences.
This method allows for a comprehensive analysis of duplicates not just within one sheet but across several sheets or even different Excel files.
In conclusion, identifying duplicates in Excel across multiple sheets is an essential skill that enhances data integrity, reduces errors, and streamlines analysis. With these methods, you can efficiently locate, highlight, or filter duplicates, ensuring your spreadsheets remain clean and functional for data management and decision-making. Each approach offers unique advantages, making it possible to choose the one that best fits your current project or workflow.
How can I find duplicates in Excel across sheets without modifying the original data?

+
Utilize the Advanced Filter or Power Query methods. Both allow you to perform the analysis without altering your source data, providing results in a separate location or through visual or grouped data output.
Can Excel automatically highlight duplicates?
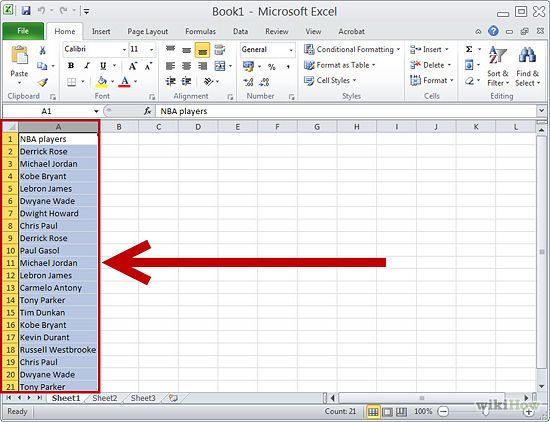
+
Yes, using conditional formatting, Excel can automatically highlight duplicates across sheets when you apply the right formula to the range you want to check.
Is there a way to handle duplicates without affecting other data?

+
The COUNTIF method can help by creating an additional column for duplicate analysis, allowing you to see duplicates without altering existing data structure.



