Editing Excel Sheets Post Mail Merge: A Quick Guide

After conducting a mail merge in Microsoft Word or other office software, it's quite common to have to perform additional edits or clean-up in the resulting Excel sheets. This guide will walk you through a concise yet comprehensive set of steps to efficiently manage and edit your Excel sheets post-mail merge.
Importing the Merged Document

The first step after your mail merge is to import the merged document into Excel. Here’s how you can do it:
- Open Microsoft Excel.
- Go to File > Open and navigate to the folder containing your merged document.
- Select the file type as CSV, Text, or All Files depending on your document’s format.
- Open the file, and if it prompts for text import wizard settings, choose Delimited and follow the wizard instructions.
Checking for Data Consistency

Ensure the data consistency by:
- Scanning the imported data for missing or incorrect entries.
- Checking column headers to match your intended data structure.
- Using Excel’s Data Validation feature to flag inconsistencies or unexpected data.
🔍 Note: Regularly checking data consistency not only ensures accuracy but also improves the efficiency of data processing.
Sorting and Filtering Data

With your data in Excel:
- Click any cell within your dataset.
- Navigate to Data > Sort & Filter to sort or filter your data according to your needs.
- You can sort by multiple columns or apply custom sort orders if needed.
Formatting Data

Adjust the formatting to make the data more readable:
- Format cells for dates, currency, or custom formats.
- Apply conditional formatting to highlight specific conditions or data points.
- Adjust column widths and cell styles for better visibility.
Using Excel Formulas

Excel formulas can automate many post-mail merge tasks:
- VLOOKUP or INDEX-MATCH for comparing or merging data.
- IF statements to categorize or flag data.
- CONCATENATE or TEXTJOIN for combining information from different columns.
Data Cleaning and Validation

Ensure your data is clean and validated:
- Remove duplicates using Data > Remove Duplicates.
- Use Text to Columns for splitting merged fields.
- Apply Find and Replace to correct common errors or standardize data.
- Utilize Data Validation to restrict entries to specific criteria or formats.
Creating Pivot Tables

Pivot tables can provide quick insights and summaries:
- Select your data range and go to Insert > PivotTable.
- Drag fields into rows, columns, values, or filters to create summaries or cross-tabulations.
Preparing for Further Analysis

Organize data for future use or analysis:
- Create named ranges for easy reference in formulas or other analyses.
- Use Table formatting to benefit from automatic table expansion and structured references.
After successfully importing, cleaning, and analyzing your data, you've managed to transform your post-mail merge Excel sheet into a valuable tool for further processing or analysis. Remember, maintaining the accuracy and consistency of data ensures the integrity of your information and facilitates better decision-making based on your data. Keep practicing with different Excel functions to become more proficient in managing data effectively.
Can I perform mail merge directly in Excel?

+
Technically, Excel does not offer a direct mail merge feature like Word. However, you can prepare your data in Excel for use in mail merges performed in Word or other software.
What should I do if my data exceeds Excel’s row limit?
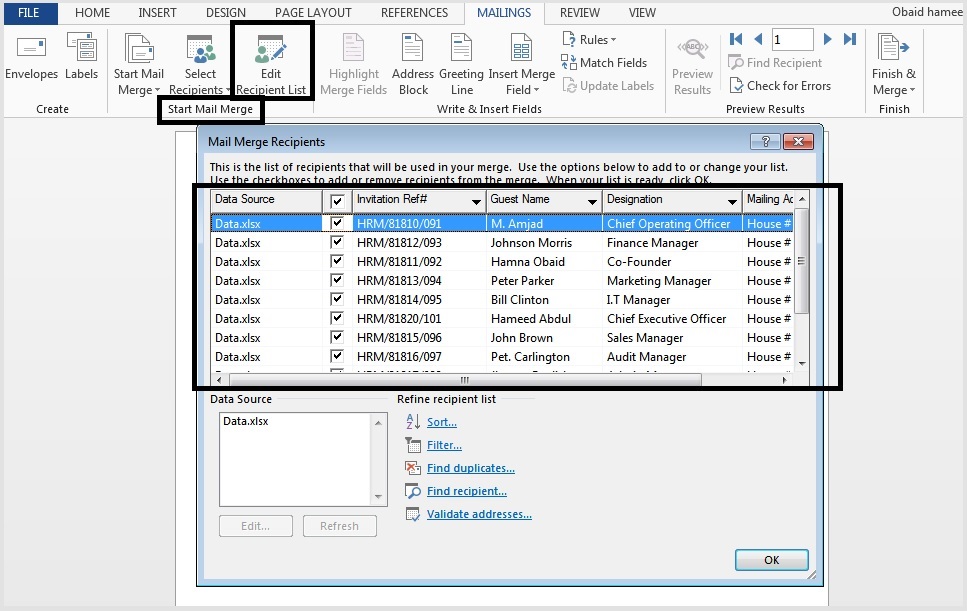
+
If your data exceeds the Excel row limit (1,048,576 rows), consider using Power Query to manage large datasets, or split your data into multiple sheets or files.
How can I automate data cleaning tasks?

+
Utilize Excel’s Power Query Editor to automate data transformations, or write VBA (Visual Basic for Applications) scripts for more complex tasks.