Quickly Spot Duplicate Values in Excel Sheets

Discover the Secret to Spotting Duplicate Values in Excel Sheets

When it comes to data analysis, one common task is identifying duplicate values within your dataset. This is particularly useful in cleaning datasets, verifying records, or ensuring data integrity. Microsoft Excel provides several methods to quickly find these duplicates, making your work efficient and error-free. Let's dive into different techniques for spotting duplicates in Excel.
Why Find Duplicates in Excel?

- Data Integrity: Ensure the accuracy and consistency of data.
- Data Cleaning: Remove or correct errors in datasets.
- Identify Unique Records: Find records that appear only once.
- Streamline Analysis: Simplify subsequent data processing and analysis by eliminating redundancy.
Using Conditional Formatting to Highlight Duplicates

Excel’s Conditional Formatting feature is perhaps the most straightforward approach for spotting duplicates:
- Select the range of cells where you want to highlight duplicates.
- Go to the Home tab on the Excel ribbon, and click on “Conditional Formatting” in the “Styles” group.
- Choose “Highlight Cells Rules” then “Duplicate Values.”
- From the dropdown, select how you want Excel to highlight the duplicates, like “Light Red Fill with Dark Red Text.”
- Click “OK.”
🖥️ Note: Be aware that this method won't remove duplicates; it only visually highlights them for easier identification.
Advanced Filtering to Identify Duplicates

If you need to not only see duplicates but also work with them, filtering them out can be incredibly helpful:
- Select the dataset range you’re working with.
- Go to the Data tab and select “Filter” from the “Sort & Filter” section.
- Click the filter dropdown arrow on the column header.
- From the options, select “Filter by Color” and choose “No Fill” to display only the duplicates.
📝 Note: The data must be sorted beforehand for this method to work effectively since filtering only shows unique values first if the data isn't sorted.
Using the COUNTIF Function for More Precision

The COUNTIF function in Excel can be used to identify the number of times a value appears in a range, helping you to spot duplicates:
=COUNTIF(range, criterion) > 1
- range: The range of cells you want to count.
- criterion: The cell or value you are looking to count.
Here, if the COUNTIF result is greater than 1, the value is a duplicate. You can apply this formula to a new column next to your dataset to highlight duplicates.
Remove Duplicates with Excel’s Built-in Feature
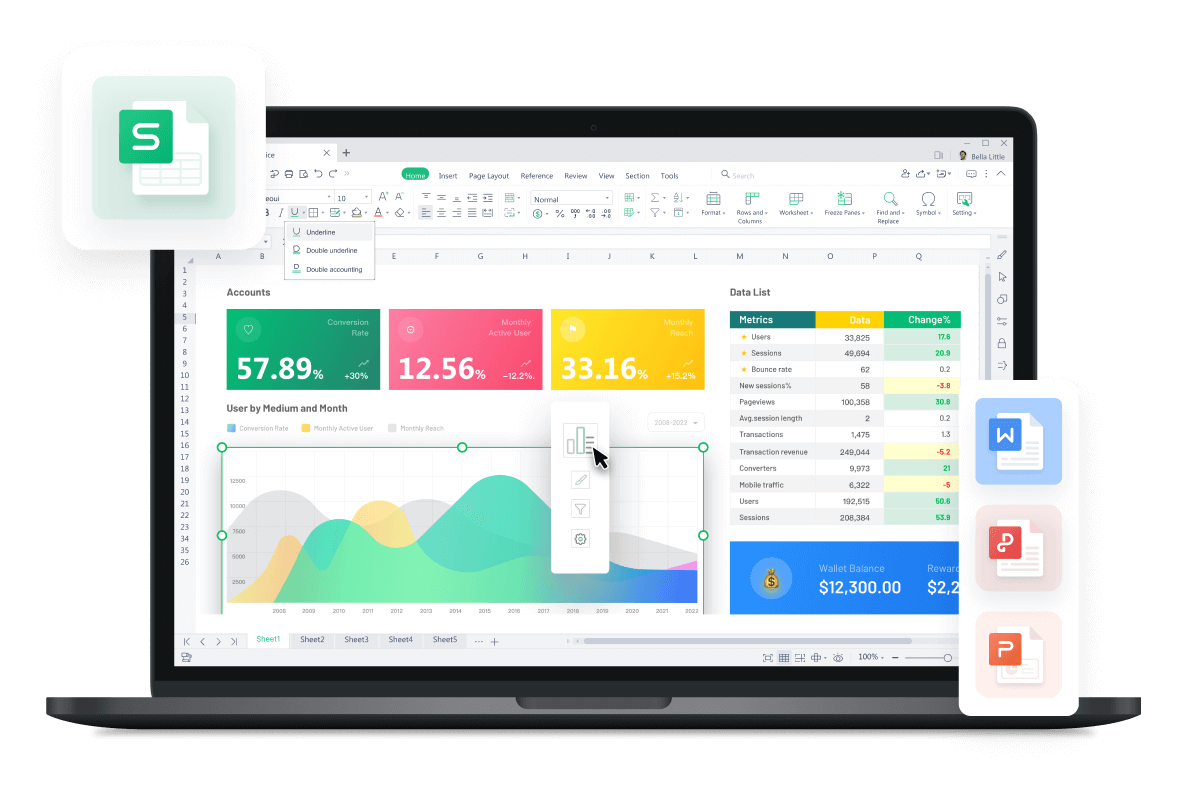
If your goal is to remove duplicates entirely, Excel offers a feature specifically designed for this task:
- Select the dataset you want to clean.
- Go to the Data tab and click “Remove Duplicates.”
- Choose the columns or the entire dataset and click “OK.”
This method permanently removes duplicate rows based on your selection.
How to Avoid Data Loss When Removing Duplicates

When you opt to remove duplicates, it’s crucial to take precautionary steps:
- Make a copy of your dataset before applying the “Remove Duplicates” feature to prevent accidental data loss.
- Be cautious when selecting the columns for duplicate removal; ensure you’re not inadvertently deleting useful data.
Finally, wrapping up the task of spotting duplicates in Excel, it's evident that the software provides versatile methods to handle this common data management task. From conditional formatting for visual identification to the COUNTIF function for detailed analysis, and the built-in "Remove Duplicates" feature for immediate action, Excel ensures users can manage their data with precision and ease. These techniques not only enhance data cleanliness but also boost the overall efficiency of your data processing workflow. Whether you're a beginner or an expert, mastering these approaches is essential for maintaining the integrity of your datasets.
Can Excel highlight duplicates without changing the formatting of my cells?

+
Yes, you can use conditional formatting to highlight duplicates without altering the original cell formatting, allowing you to retain your data’s appearance while identifying duplicates.
What should I do if I have duplicate values in different columns?

+
If your duplicates appear across multiple columns, apply the conditional formatting or filtering methods to each column independently to identify duplicates within each one.
Is it possible to find duplicates in a row rather than a column?

+
Yes, you can find duplicates in rows using similar methods, but you’ll need to transpose the data or modify the COUNTIF function to check for duplicates in a row format.



