5 Ways to Find Duplicate Text in Excel Sheets

Identifying duplicate entries in Excel is a critical task for anyone dealing with large datasets. Whether you're managing inventory, analyzing financial data, or conducting any data-related tasks, ensuring there are no duplicates can save time, prevent errors, and keep your data clean. Here, we'll explore five effective methods to find duplicate text in Excel, helping you streamline your data analysis process.
Finding Duplicates Using Conditional Formatting

Excel's Conditional Formatting feature is an easy and visually intuitive way to spot duplicates. Here's how:
- Select the range of cells where you want to identify duplicates.
- Go to the 'Home' tab, click on 'Conditional Formatting', then choose 'Highlight Cells Rules' and finally 'Duplicate Values'.
- Choose a format to highlight the duplicates, such as a different font color or background fill.
🔎 Note: Conditional Formatting changes are temporary and do not alter the data. If you want to keep the changes, you'll need to copy and paste them as values in another location.
Using the UNIQUE Function (Excel 365 & Later Versions)

If you're using a newer version of Excel, you can employ the UNIQUE function to extract only unique values:
- Enter the formula
=UNIQUE(A2:A100)where A2:A100 is the range containing possible duplicates. - This will list all unique values from the range, effectively helping you identify duplicates by omission.
The COUNTIF Function for Identifying Duplicates

The COUNTIF function can count how many times a value appears in a range, thus identifying duplicates:
- In a new column, next to the data you're checking, enter the formula:
- This formula checks if the value in cell A2 appears more than once in the range A2:A100. If true, it indicates a duplicate.
- Copy this formula down the new column to apply it to all values.
=COUNTIF(A$2:A$100,A2)>1
💡 Note: The formula assumes your data starts in A2. Adjust the range as necessary for your dataset.
Advanced Filter Method to Detect Duplicates

Excel's Advanced Filter is another tool to find unique or duplicate entries:
- Select your data range, go to 'Data' > 'Advanced' in the 'Sort & Filter' group.
- Choose 'Copy to another location', set the list range, and enter where you want the unique records to go.
- Check 'Unique records only', then click 'OK'.
Using PivotTables to Group Duplicates

PivotTables offer a dynamic way to group and analyze data:
- Select your data range and create a PivotTable.
- Drag the column you're checking for duplicates to both the 'Row Labels' and 'Values' area.
- In the 'Values' area, change the calculation from 'Sum' to 'Count' to see how many times each value appears.
By following these methods, you can efficiently identify duplicate text within your Excel sheets. Each method has its strengths:
- Conditional Formatting provides a visual method, ideal for quick analysis.
- UNIQUE Function is best for newer versions and for creating lists of unique values.
- COUNTIF Function works for straightforward, simple lists.
- Advanced Filter can help with complex datasets where you need to copy unique values elsewhere.
- PivotTable allows for in-depth analysis of data distribution and frequency.
To wrap things up, effectively managing and finding duplicates in Excel can significantly enhance your data accuracy and efficiency. From using conditional formatting for a quick overview to employing functions like COUNTIF or PivotTables for more detailed analyses, Excel offers a variety of tools tailored to different needs. By mastering these techniques, you ensure your data is not only accurate but also optimized for further processing or reporting.
What are the limitations of using Conditional Formatting to find duplicates?

+
Conditional Formatting is temporary, meaning it doesn’t modify the data itself. It’s also limited to the visible cells in a worksheet, so if your data range includes hidden or filtered cells, duplicates might be missed.
Can I use multiple methods at once to find duplicates?
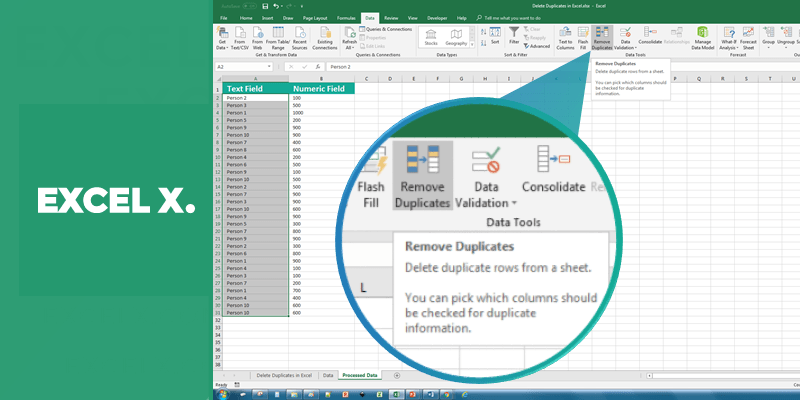
+
Yes, you can combine methods. For instance, use Conditional Formatting for a quick visual check and then use COUNTIF to list out or count duplicates for further analysis.
How can I remove duplicates after identifying them?

+
To remove duplicates, select your data range, go to the ‘Data’ tab, click on ‘Remove Duplicates’, and choose which columns to check for duplicates. Be cautious, as this action is not reversible.



