5 Ways to Copy Excel Sheets with Formulas

Mastering the art of duplicating Excel sheets with intact formulas is crucial for maintaining the integrity of data and simplifying workflow in various projects. Whether you're a business analyst tracking sales performance, a financial advisor preparing detailed reports, or a project manager overseeing a complex project, knowing how to efficiently replicate your work can save hours of manual labor and reduce the likelihood of errors.
Using Copy and Paste Options

Here are five effective ways to copy Excel sheets with formulas:
1. Copy and Paste Options


- Paste Values: Paste only the values from the source cells, ignoring formulas, formats, and comments.
- Paste Formulas: Copy only the formulas to keep dynamic data intact.
- Paste Formats: Duplicate the visual appearance of the cells without copying data or formulas.
- Paste as Link: Link the destination cells to the source, ensuring any changes in the source reflect instantly.
⚠️ Note: The Paste Link option might not work correctly for formulas that rely on absolute cell references.
2. Using Move or Copy Sheet Feature


To copy an entire sheet with formulas:
- Right-click on the sheet tab you want to copy.
- Select Move or Copy… from the context menu.
- Choose the destination workbook or worksheet.
- Check the Create a copy box.
This method not only copies the sheet but also preserves all settings like print areas, validation rules, and other sheet properties.
3. VBA for Advanced Copying

For more advanced users, VBA scripting can automate sheet copying:
Sub CopySheetWithFormulas()
ThisWorkbook.Sheets(“Sheet1”).Copy After:=ThisWorkbook.Sheets(1)
End Sub
This script copies “Sheet1” to a new sheet, automatically placing it after the first sheet in the workbook.
4. Drag and Drop

- Hold the Ctrl key and click on the sheet tab you want to duplicate.
- Drag the tab to the desired location for the new sheet, which will be an exact replica of the source, including formulas.
📌 Note: If you’re working with external workbooks, this method requires both workbooks to be open simultaneously.
5. Copy Sheet Content with Formulas via Excel’s Keyboard Shortcuts

- Alt + E, S, V to select all, copy, and paste special with formulas.
- Ctrl + C, navigate to the new sheet, and press Ctrl + V for a quick copy-paste of the entire sheet.
These shortcuts offer a fast way to replicate your work, especially when dealing with a single workbook.
Each method has its unique advantages, from simple copy-paste operations for basic needs to VBA scripting for complex automation. Here are some final considerations:
- Ensure you have enough space in your Excel file for copied sheets.
- Be cautious with named ranges when copying across different workbooks.
- After copying, always verify formulas for correctness, especially when using absolute references.
What’s the difference between “Paste Values” and “Paste Formulas” in Excel?

+
“Paste Values” copies only the results of formulas, not the formulas themselves, whereas “Paste Formulas” copies the actual formulas to maintain dynamic data linking.
Can I copy a sheet with VBA if the source and destination are in different workbooks?

+
Yes, you can modify the VBA script to copy a sheet from one workbook to another. Ensure both workbooks are open and adjust the workbook and sheet names in the script accordingly.
What happens to chart and pivot table references when I copy sheets?

+
If your sheet contains charts or pivot tables linked to the data on the sheet, copying the sheet will create new references on the new sheet. Ensure the copied sheet is properly linked to the new data sources if necessary.
How do I handle conditional formatting when copying sheets?
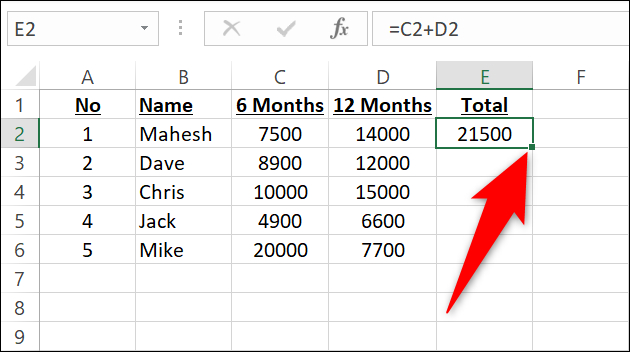
+
Conditional formatting rules will be copied along with the sheet. However, relative references might change, so you may need to adjust the rules on the new sheet to fit the new data structure.
Are there any limitations when copying sheets with complex formulas?

+
Formulas with volatile functions like RAND or NOW might not work as expected after copying. Also, relative and absolute references can cause issues if not checked after the copy process.