5 Simple Ways to Copy Excel Sheets Fast

Are you tired of manually copying and pasting sheets in Microsoft Excel? The process can indeed be tedious and time-consuming when you need to manage data efficiently across multiple sheets. In this comprehensive guide, we'll explore 5 Simple Ways to Copy Excel Sheets Fast that will transform your workflow, making it smoother and more efficient. These methods are designed for both beginners and seasoned Excel users, ensuring everyone can benefit from quicker data handling.
Efficient Methods for Copying Excel Sheets

Method 1: Using the Right-Click Context Menu

- Right-click on the sheet tab you wish to copy.
- Select 'Move or Copy' from the context menu.
- In the dialog box, ensure 'Create a copy' is checked.
- Choose where you want to place the copy and hit 'OK'.
🛑 Note: If you're moving the sheet instead of copying, uncheck 'Create a copy'.
Method 2: Keyboard Shortcuts

- Hold down the CTRL key, click on the sheet tab you want to copy.
- Press CTRL+Drag to the location where you want the sheet to be copied.
- Release to drop the copy at the desired location.
This method is ideal for users who prefer using keyboard shortcuts for speed.
Method 3: VBA Macros for Copying Sheets

VBA (Visual Basic for Applications) allows you to automate repetitive tasks in Excel. Here’s how to set up a macro to copy sheets:
Sub CopySheet()
Dim ws As Worksheet
Set ws = ActiveSheet
ws.Copy After:=Worksheets(Worksheets.Count)
End Sub
To use this macro:
- Open VBA Editor (Alt + F11)
- Insert a new module (Insert > Module)
- Paste the above code into the module
- Run the macro by pressing F5 or assign a shortcut
💡 Note: Always backup your workbook before running macros.
Method 4: External Tools and Add-Ins

There are several Excel add-ins available that can enhance your sheet copying capabilities:
| Add-In | Features |
|---|---|
| ASAP Utilities | - Copy current workbook - Copy multiple sheets at once |
| Excel-Tool | - Mass sheet management - Duplicate sheets with renaming options |

These tools can be particularly useful if you handle large datasets or need advanced options for sheet management.
Method 5: Using Office Clipboard

Microsoft Office provides a clipboard that can store multiple items:
- Copy the entire content of a sheet (Ctrl + A, Ctrl + C).
- Open another workbook or create a new one.
- Go to 'Home' > 'Clipboard' > 'Clipboard Pane' to paste all items stored in the clipboard.
This method is great when you need to copy content from multiple sheets into one.
⚠️ Note: Remember that the Office Clipboard can only hold 24 items.
Wrapping Up

Mastering the art of quickly copying sheets in Excel can significantly streamline your data management tasks. From the intuitive context menu options to the automation power of VBA, these methods cater to different user preferences and skill levels. Whether you prefer manual control or seek automation, these techniques ensure you can work with Excel sheets more efficiently.
What is the quickest way to copy an Excel sheet?

+
The fastest method is often using the CTRL + Drag keyboard shortcut, which instantly copies a sheet within the same workbook.
Can I copy sheets between different workbooks?

+
Yes, you can. Use the ‘Move or Copy’ option from the right-click menu or paste from the Office Clipboard into a different workbook.
Is there a way to automate sheet copying?
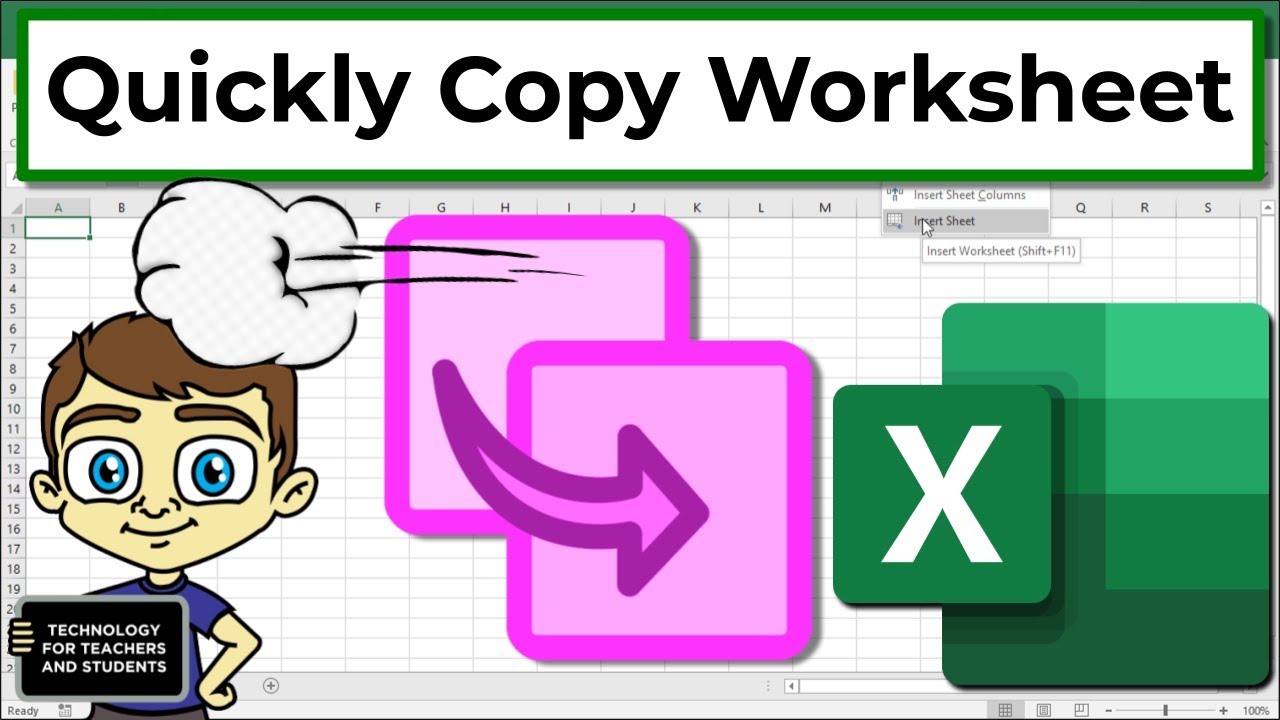
+
Absolutely, with VBA macros, you can automate the process of copying sheets, making it very efficient for repetitive tasks.
What if I need to copy multiple sheets at once?

+
Tools like ASAP Utilities or Excel-Tool can help you manage and copy multiple sheets with ease. You can also use VBA for custom solutions.