5 Ways to Locate Remote Excel Sheets on Your PC

In today's digital workplace, the ability to manage and locate files efficiently is paramount. Excel sheets are a staple in data management and are often used across various projects and departments. This post explores five effective ways to locate remote Excel sheets on your PC, ensuring you can retrieve your data quickly, even when it's stored remotely or deeply buried in your file system.
Method 1: Utilize Windows Search
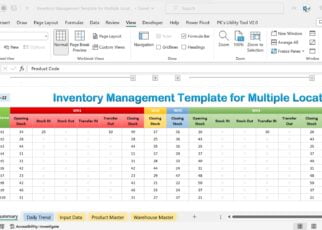
Windows has a robust search feature that can help you find any file on your computer, including remote Excel sheets:
- Open File Explorer: Press Windows Key + E to open File Explorer quickly.
- Enter Search Terms: In the search bar, type relevant keywords or the name of your Excel sheet.
- Refine Search: Use the search options to filter by date modified, file size, or type to narrow down your results.
🔍 Note: Make sure to include terms that would typically appear in your document, such as project names, client names, or specific phrases from the sheet.
Method 2: Network Drives and Mapped Drives
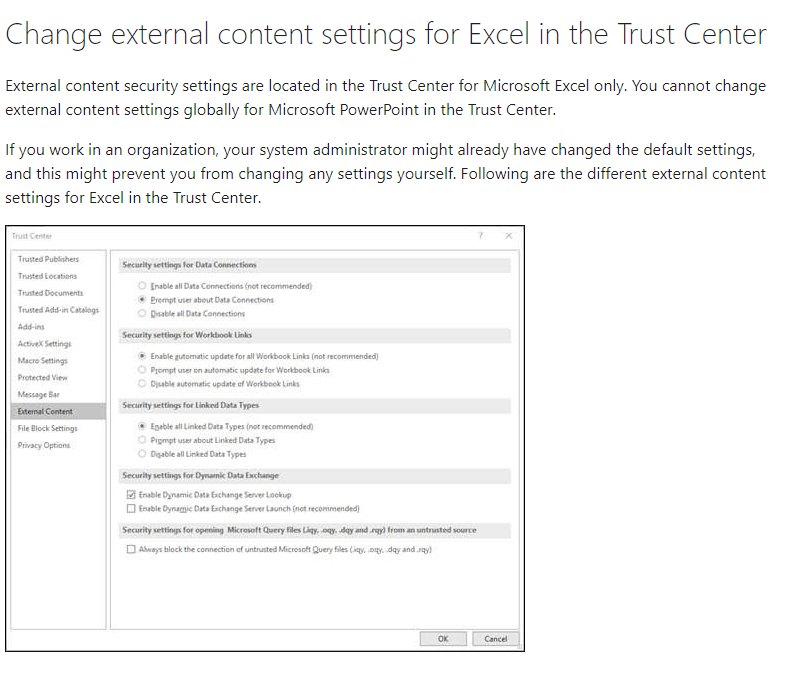
If your Excel sheets are stored on network drives, follow these steps to access them:
- Check Mapped Drives: Look in File Explorer for any mapped network drives (often labeled with letters Z, Y, or X).
- Network Locations: Go to ‘Network’ in File Explorer, and find your organization’s network where these drives are shared.
- Search Within Drives: Use the search function within these drives to locate your Excel sheets.
- OneDrive, Google Drive, or Dropbox: Open the respective application or web portal.
- Search for Excel Files: Use the search function within these platforms, filtering by file type or date.
- Quick Access Toolbar: Check the Quick Access section in File Explorer for recently used Excel files.
- Office Applications: Open Excel and go to the ‘Recent’ tab or the ‘Recent Documents’ list in the File menu.
Method 3: Cloud Storage Solutions

Many workplaces now use cloud storage for file sharing:
Method 4: Quick Access and Recent Files

Windows and Office applications offer shortcuts to recently used or frequently accessed files:
Method 5: Advanced File Indexing
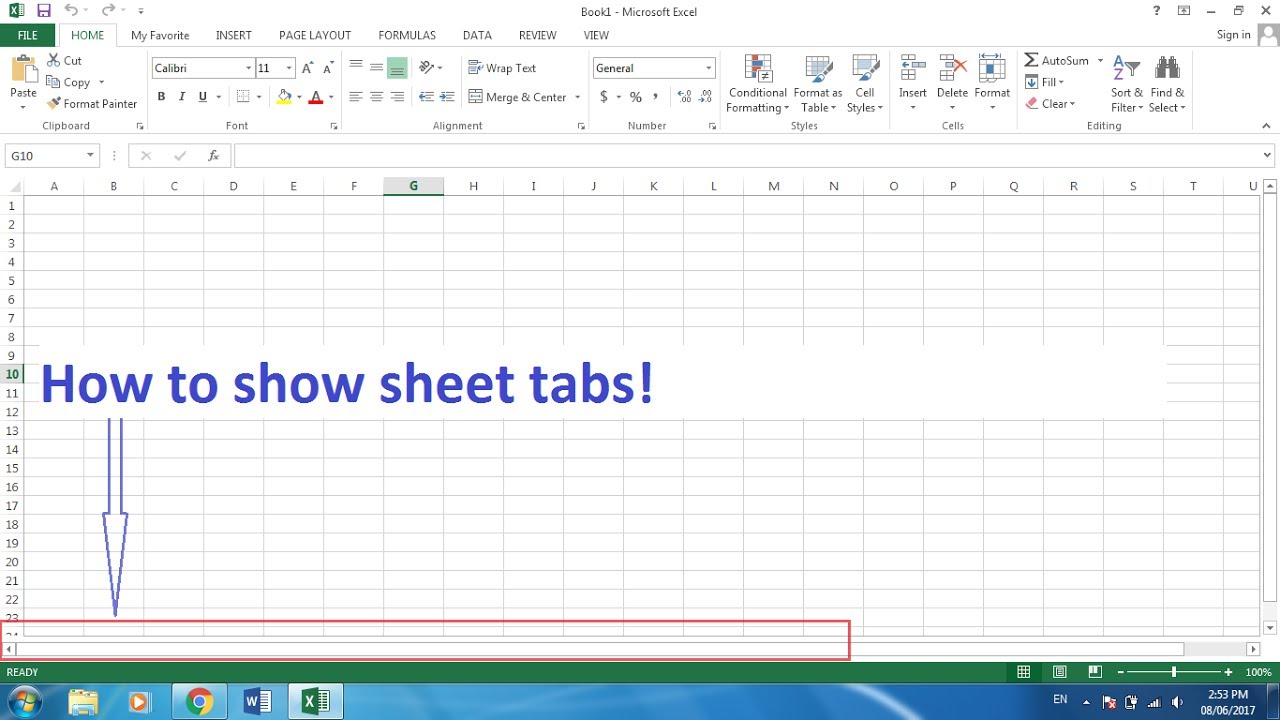
For users dealing with a large volume of files or for complex searches, advanced indexing tools can be very helpful:
| Tool | Description |
|---|---|
| Everything | A fast, free search utility by Void Tools that indexes your entire drive instantly. |
| Windows Search Indexer | Enhance indexing by including more file properties for faster searches. |
| Third-party Indexing Software | Tools like Copernic Desktop Search can index content within files, not just their metadata. |

By employing these methods, you can ensure that no Excel sheet remains out of reach. Whether it's through Windows' native search capabilities, exploring network locations, or using cloud storage, these techniques streamline your file retrieval process, saving time and boosting productivity.
Remember, regular updates to your indexing settings and a structured file organization system can further enhance your ability to locate files quickly. Now, let's address some common questions related to finding remote Excel sheets:
Can I search for Excel files based on specific content within the sheets?

+
Yes, using tools like Copernic Desktop Search, you can index and search the content within your Excel files, not just their metadata.
What if my remote Excel sheet is not appearing in search results?

+
Ensure the folder containing the Excel sheet is included in the Windows Indexer settings. You might also need to wait for Windows to finish indexing if recent changes were made.
Are there ways to improve the speed of Windows Search?

+
Yes, improving indexing settings by including more file properties, reducing the number of locations being indexed, and ensuring your hard drive is not overly fragmented can speed up searches.



