Easily Find Any Name in Your Excel Sheet Now

If you've ever found yourself sifting through endless rows of names in an Excel sheet, you'll appreciate the time-saving techniques we're about to explore. Whether you're managing a small project, or handling large datasets with hundreds of names, knowing how to quickly locate specific entries can significantly enhance your productivity. Let's delve into some effective methods for finding any name in Excel.
Basic Search with the Find Function

The simplest way to find a name in Excel is by using the Find function. Here’s how:
- Press Ctrl + F to open the Find and Replace dialog box.
- Type the name you’re looking for in the Find what field.
- Click Find Next to jump directly to that name, or Find All to see all occurrences.
This method is quick and effective for small datasets.
Advanced Filtering

For more complex searches, where you might need to filter by criteria:
- Select the column with names.
- Go to the Data tab, and click Filter. Drop-down arrows will appear in each column header.
- Click the arrow in the name column, choose Text Filters, and then select criteria like Contains, Equals, or Begins with.
🔎 Note: Filtering can hide rows that don’t match your criteria, making your search quicker by reducing visible data.
Using VLOOKUP for Matching Names
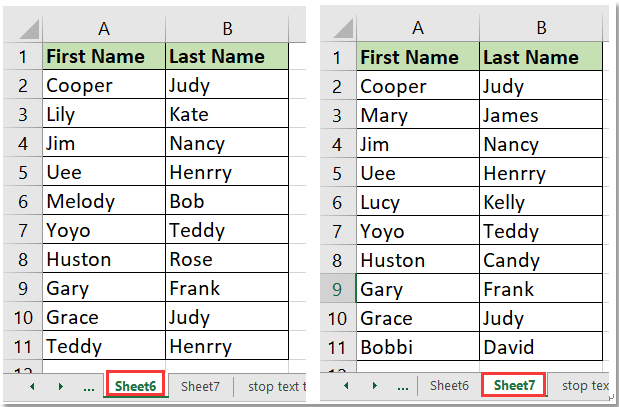
If you need to find names that might be slightly different or part of a larger dataset, consider VLOOKUP:
- Enter the name or partial name in a cell outside your dataset.
- Use the VLOOKUP formula:
=VLOOKUP(search_key, table_array, col_index_num, [range_lookup])
Where:
| Parameter | Description |
|---|---|
| search_key | The name you’re looking for |
| table_array | The range of cells containing names |
| col_index_num | The column number where the names are located |
| [range_lookup] | TRUE for an approximate match; FALSE for an exact match |

Remember, this method is particularly useful for returning values from adjacent columns when you find a match.
Conditional Formatting for Visual Search

Conditional formatting can visually highlight names for easier identification:
- Select your range of cells.
- Go to Home, then Conditional Formatting, and choose New Rule.
- Select Use a formula to determine which cells to format, enter a formula to identify the names you want to highlight.
- Set a format to highlight matching cells.
Utilizing Power Query
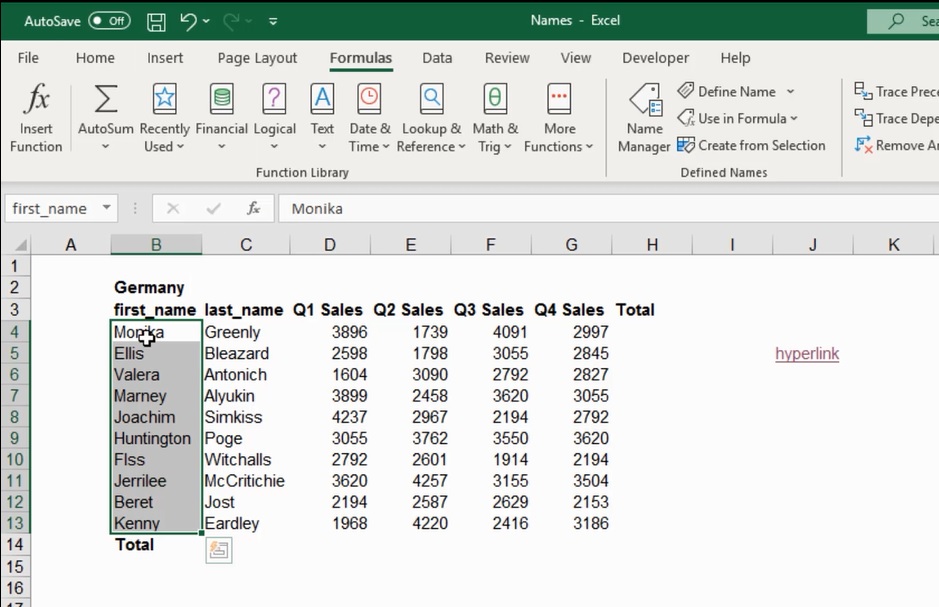
For larger datasets, Power Query offers an efficient method:
- Go to Data > Get & Transform Data > From Table/Range.
- Use the query editor to filter or sort the list of names:
- Apply filters or use the Advanced Editor to write M code for precise searches.
Power Query allows you to clean, transform, and consolidate data from multiple sources before you search, making the process smoother.
🚀 Note: Power Query is a game-changer for handling large Excel files or when integrating data from different sources.
In summary, finding names in Excel can be as simple or as complex as your dataset requires. From basic searches to advanced filtering, conditional formatting, VLOOKUP, or using Power Query, you now have a toolkit at your disposal to efficiently locate any name. With these techniques, managing names in your spreadsheets will become less daunting, more intuitive, and much more efficient. Remember, each method has its strengths, so choose the one that best suits your needs, and soon, finding any name in your Excel sheet will be second nature.
What if the name I’m looking for is misspelled or partially entered?
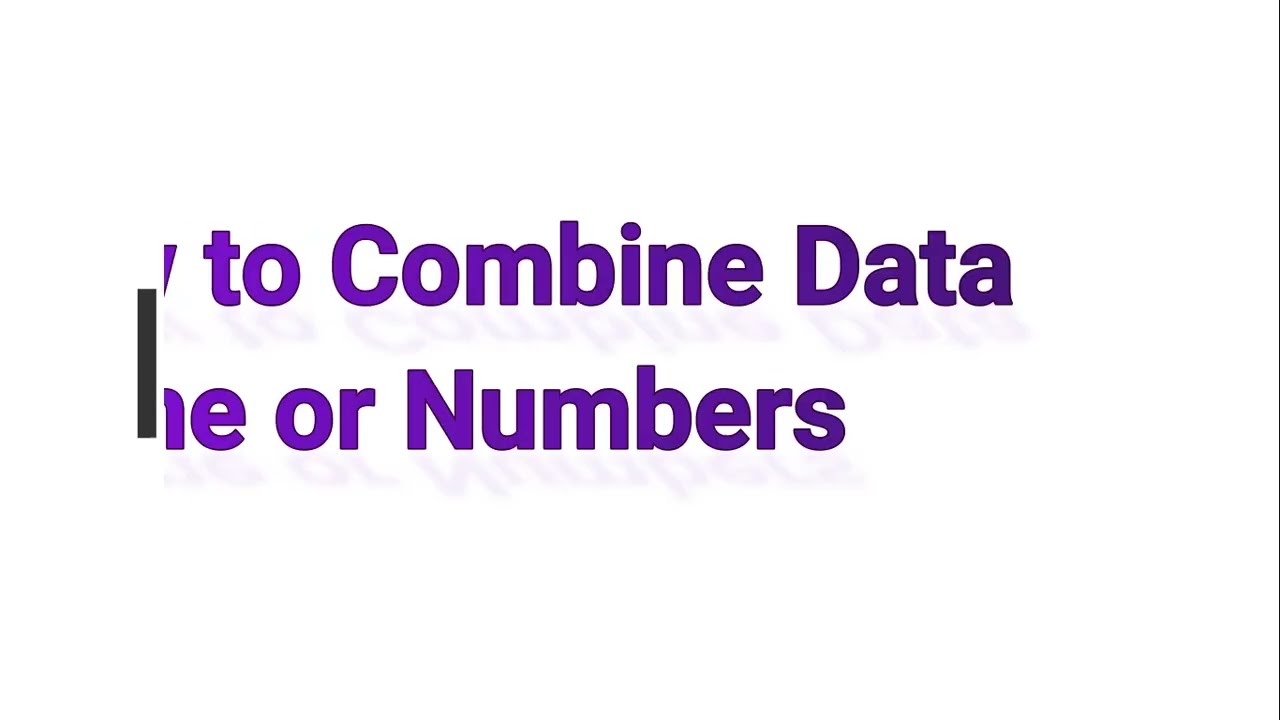
+
Use wildcard characters like asterisks (*) or question marks (?) in your search. For example, searching for “J*ne” would find names like Jane, Joanne, etc.
Can I search across multiple sheets in Excel?

+
While Excel’s Find function searches within the current sheet by default, you can search across multiple sheets by choosing “Workbook” under “Within” in the Find and Replace dialog.
Is there a way to search by cell color or conditional formatting?

+
Directly, Excel’s Find function doesn’t support this. However, you can use conditional formatting to highlight names and then manually search for the highlighted cells, or use advanced filtering techniques.



