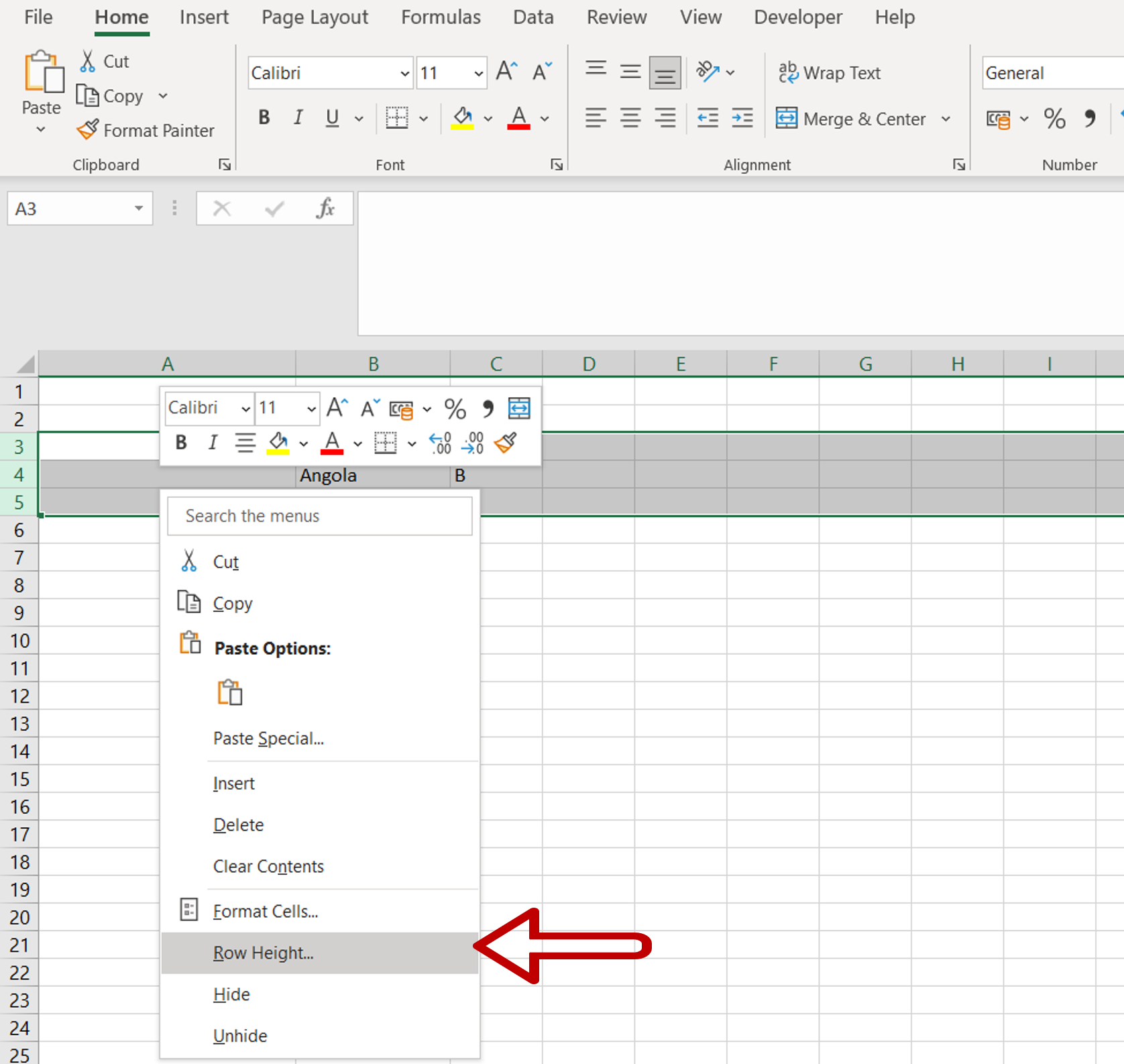5 Ways to Filter Columns in Excel Easily

Excel, Microsoft's powerful spreadsheet software, is a staple tool for professionals across various industries for its robust data management and analytical capabilities. One of the key features that enhance its functionality is the ability to filter data quickly and effectively. Filtering columns allows users to streamline data analysis, focus on relevant information, and derive insights efficiently. Here, we'll explore five effective methods to filter columns in Excel.
Using AutoFilter for Simple Column Filtering


The AutoFilter feature in Excel provides a straightforward way to filter data within a column:
- Select the range or entire table containing your data.
- Navigate to the ‘Data’ tab on the ribbon, then click ‘Filter.’
- A dropdown arrow will appear in each column header. Click this arrow to view filtering options.
- Choose the criteria you want to filter by, such as specific text, numbers, dates, or apply more complex conditions.
Advanced Filter for Complex Conditions


For more intricate filtering needs:
- Select the range of cells you wish to filter.
- Go to ‘Data’ > ‘Advanced’ in the Sort & Filter group.
- In the Advanced Filter dialog:
- Choose ‘Filter the list, in-place’ or ‘Copy to another location’ based on your requirement.
- Specify the list range and if copying, select the copy-to range.
- Define the criteria range, which should have headers matching your data’s headers.
- Click ‘OK’ to apply the filter.
Custom AutoFilter for Precise Filtering

If you need to filter based on exact conditions, Custom AutoFilter is ideal:
- Select the column with the dropdown arrow and click on it.
- From the menu, choose ‘Custom Filter’.
- Set your custom conditions, which can include comparisons like ‘equals’, ‘is not equal’, ‘contains’, etc., or combinations thereof.
- Click ‘OK’ to apply the filter.
Using Keyboard Shortcuts for Filtering

Speed up your workflow with these keyboard shortcuts:
- Enable AutoFilter with Ctrl + Shift + L.
- Use Alt + Down Arrow to quickly open the filter menu on the selected column.
Dynamic Array Formulas to Filter Data


With the introduction of dynamic arrays in newer Excel versions, filtering can become even more streamlined:
- Use formulas like
FILTER,SORT, andUNIQUEto manage data: =FILTER(A2:D100, B2:B100=“Specific Value”, “Not Found”)filters the range A2:D100 where column B equals “Specific Value.”=SORT(FILTER(A2:D100, B2:B100=“Specific Value”), 1, -1)sorts the filtered data by the first column in descending order.
These functions automatically resize to accommodate the filtered or sorted results, providing a dynamic view of your data.
Important Notes on Dynamic Array Formulas
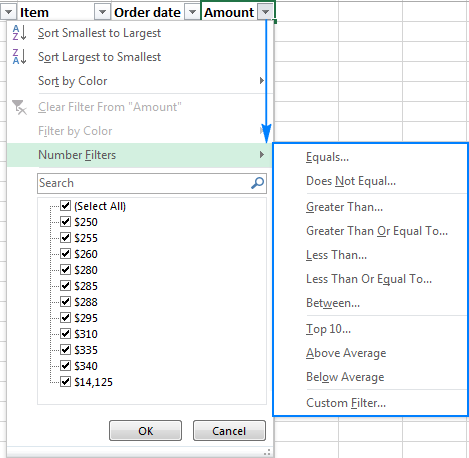
💡 Note: Ensure your Excel version supports dynamic array formulas. The examples provided might not work in older versions of Excel.
By mastering these filtering techniques, you can significantly improve how you manage and analyze data in Excel, making your work more efficient and your insights more accurate. Whether you’re dealing with basic data filtering or complex data analysis, Excel provides a range of tools to fit your needs. These methods not only speed up data processing but also allow for more nuanced data exploration, thereby enhancing your overall productivity.
What is the difference between AutoFilter and Advanced Filter?

+
AutoFilter is ideal for quick, basic filtering within columns, whereas Advanced Filter allows for complex criteria, enabling multi-column operations, unique records filtering, and the ability to copy filtered results to another location.
Can I combine multiple filter conditions in one column?

+
Yes, through Custom AutoFilter, you can apply logical ‘AND’ or ‘OR’ conditions to filter data based on multiple criteria within one column.
How do Dynamic Array Functions enhance data analysis in Excel?

+
Dynamic Array Functions, like FILTER, SORT, and UNIQUE, enable automatic expansion or contraction of formula results based on data changes, making data management more dynamic and intuitive without the need for manual updates to cell ranges or filters.