Excel Sheet Basics: A Step-by-Step Guide

Excel is an essential tool for anyone needing to organize, analyze, or present data effectively. Whether you're a student, professional, or just someone looking to manage personal finances, understanding Excel's basics can significantly enhance your productivity. This guide will walk you through the fundamental aspects of using an Excel sheet, providing you with a robust foundation to build upon.
Getting Started with Excel

When you open Excel, you’re greeted with a blank canvas called a worksheet, typically within a file known as a workbook. Here’s how to start:
- Open Excel - Start the application from your computer or device.
- Navigate to the Ribbon - At the top, you’ll see the Ribbon, which contains all the tools organized in tabs.
- Select a Worksheet - By default, there’s usually one worksheet named Sheet1. You can add more by clicking the ‘+’ tab or right-clicking and selecting ‘Insert’.
📝 Note: Each workbook can contain multiple sheets, allowing you to organize related data into separate tabs.
Understanding the Excel Grid

An Excel worksheet is composed of rows and columns:
- Columns - Labeled with letters A, B, C, etc., columns run vertically.
- Rows - Numbered from 1, 2, 3 onwards, rows run horizontally.
- Cells - The intersection of a row and a column forms a cell, identified by its address, like A1 or C5.
You can move through cells using your keyboard or mouse, clicking or using arrow keys to navigate.
Entering Data

Entering data into cells is straightforward:
- Select the cell where you want to input data.
- Type in your data (numbers, text, or formulas).
- Press Enter, Tab, or click another cell to move on.
You can also use shortcuts for quick data entry:
- Press Ctrl + Enter to stay in the same cell after entering data.
- Alt + Enter to create a new line within a cell for multi-line text.
Basic Formatting
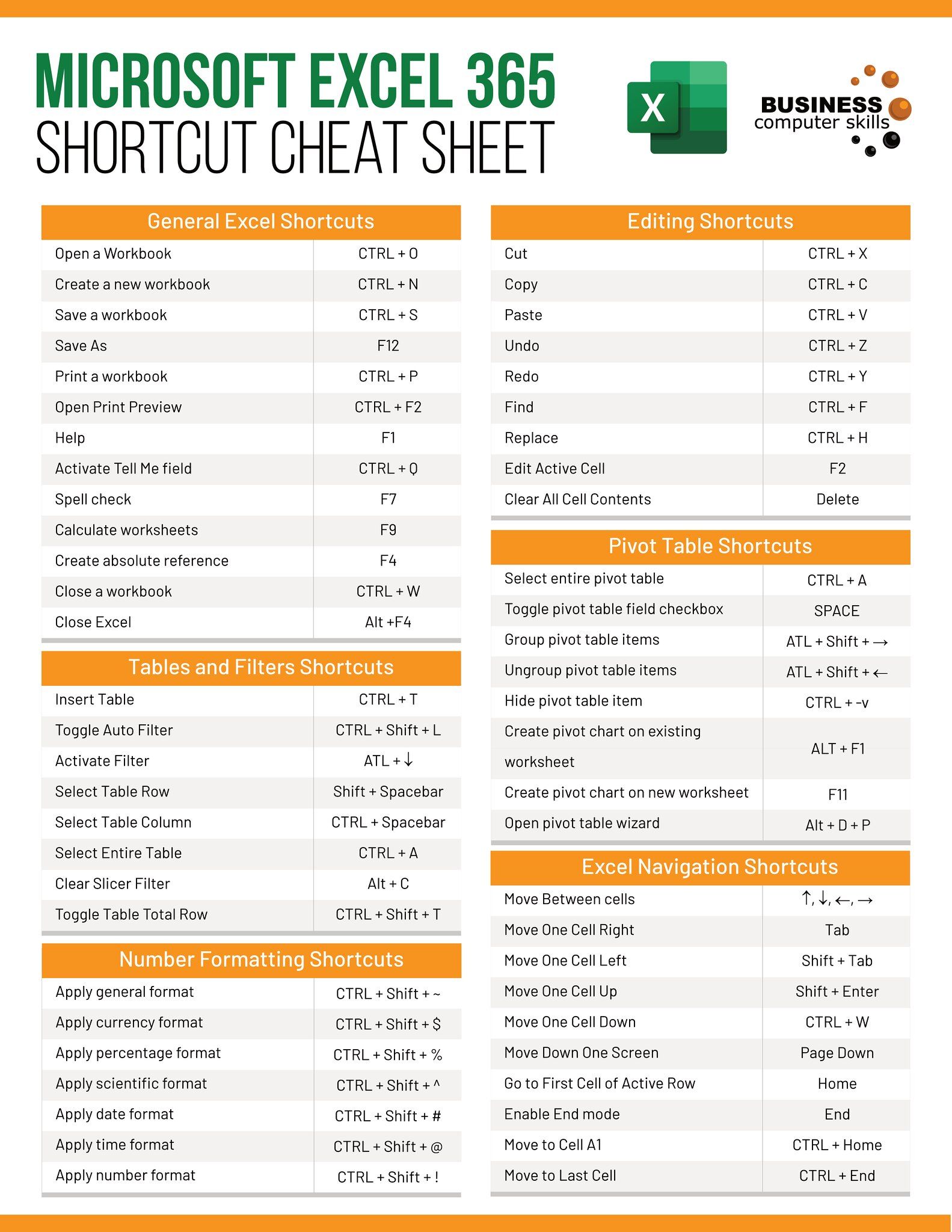
Formatting data in Excel helps in making your data more readable and visually appealing:
- Font, Size, and Color - Change from the ‘Home’ tab.
- Alignment - Set text alignment within cells.
- Borders - Add or remove borders around cells or groups of cells.
- Number Formatting - Apply formats like currency, percentages, or dates to numbers.
To format multiple cells at once, select the range and apply your desired formatting options.
Formulas and Functions

Excel’s real power lies in its ability to perform calculations with formulas and functions:
- Basic Formulas - Start with simple arithmetic like
=A1+B1to add cells A1 and B1. - Functions - Use predefined formulas like
=SUM(A1:A10)to sum a range of cells.
Here’s a simple table of common functions you might start with:
| Function | What it does | Example |
|---|---|---|
| SUM() | Adds up a range of cells | =SUM(A1:A5) |
| AVERAGE() | Finds the average of a range | =AVERAGE(A1:A5) |
| MAX() | Determines the maximum value | =MAX(A1:A5) |
| MIN() | Finds the minimum value | =MIN(A1:A5) |
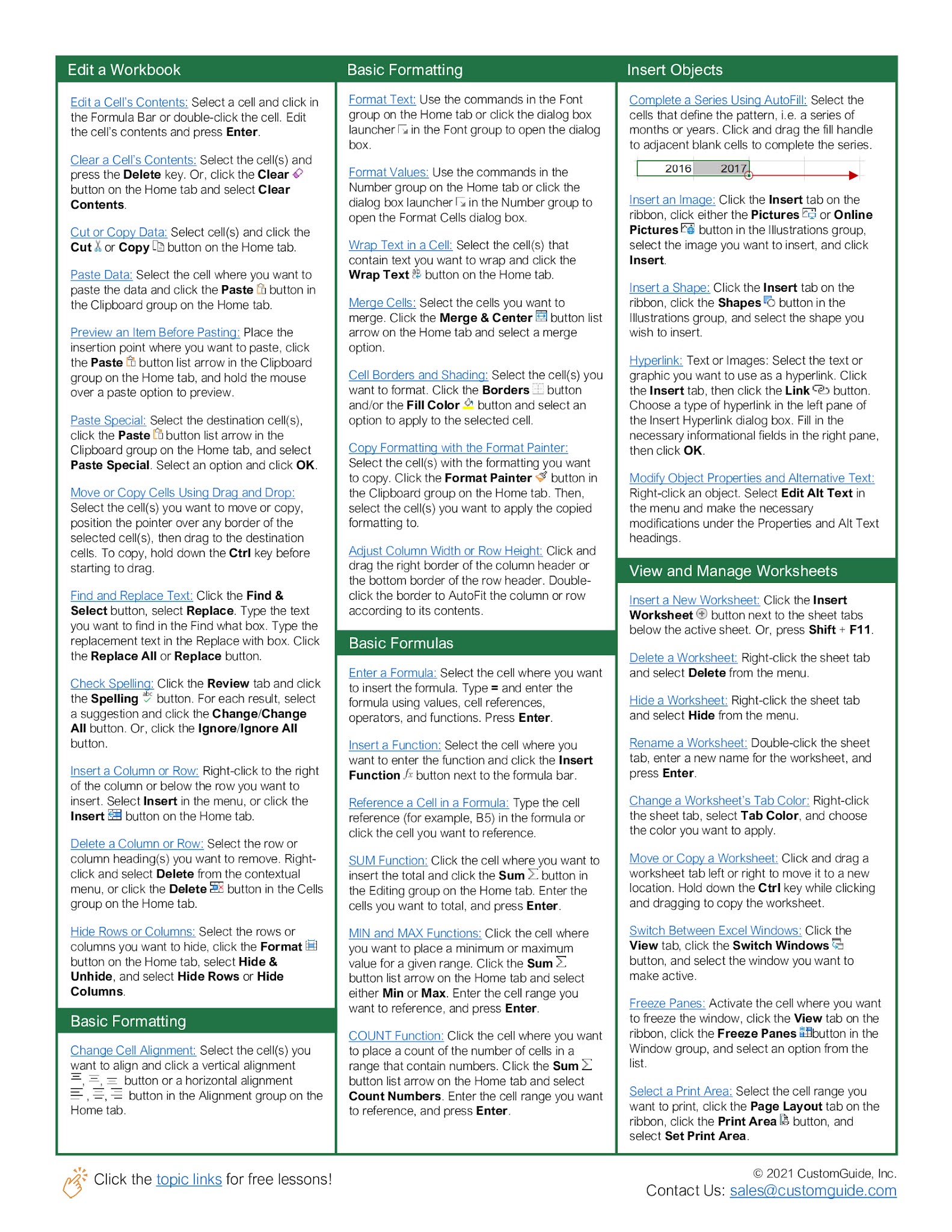
Managing Data with Tables

Excel tables help manage and analyze large data sets efficiently:
- Select a range of cells, then press Ctrl + T to convert it into a table.
- You can sort, filter, or format the data easily within tables.
- Tables automatically extend when you add new data, and they also support structured references.
Here’s how to create and use a table:
- Select your data range or header row.
- Go to Insert > Table or use the shortcut.
- Check the “My table has headers” box if your data includes headers.
Conclusion
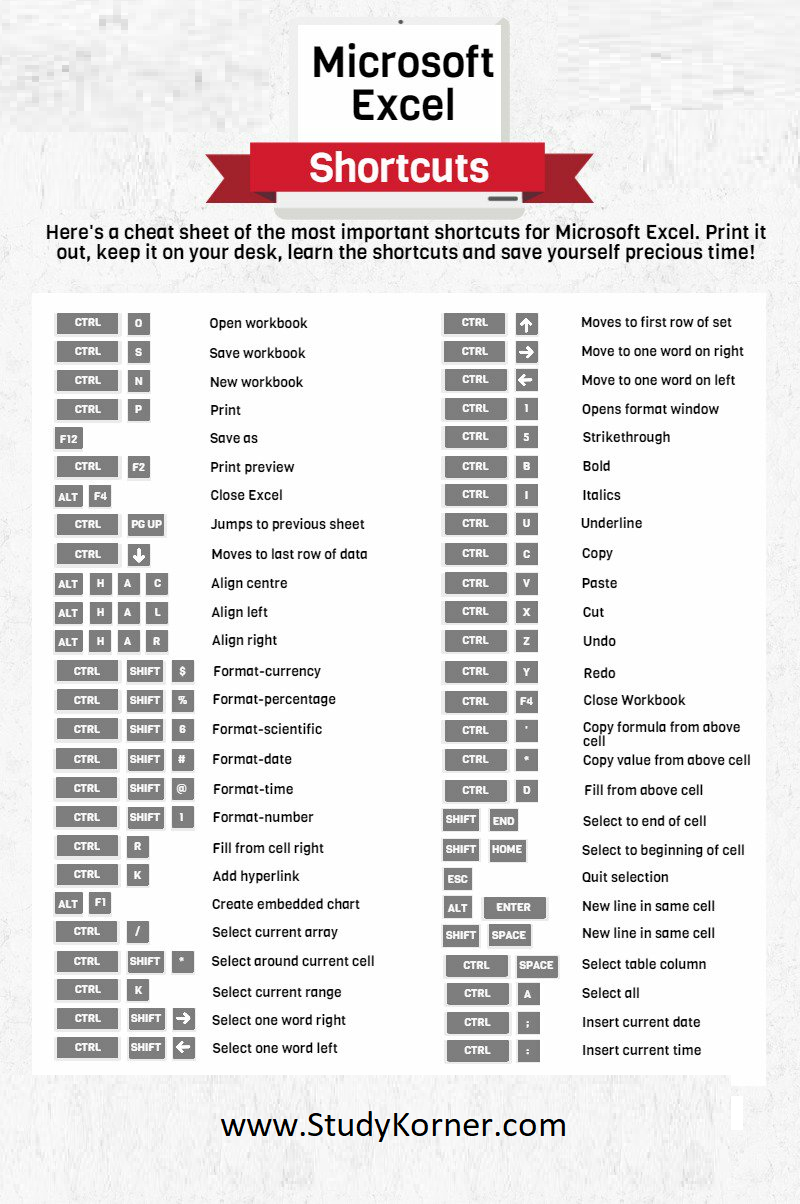
With this step-by-step guide, you’re well on your way to becoming proficient with Excel’s basic operations. You’ve learned how to navigate the Excel environment, enter and format data, use formulas for calculations, and manage data with tables. Excel is a tool that rewards practice; the more you use it, the more comfortable you’ll become with its vast array of features. Keep experimenting with different functionalities, and soon, Excel will become an indispensable part of your productivity toolkit.
How can I quickly select an entire column or row?

+
To select an entire column, click on the column header (e.g., A, B, etc.). For a row, click the row number on the left side of the sheet. Alternatively, use Ctrl + Space for columns and Shift + Space for rows.
Can Excel automatically detect and format numbers?
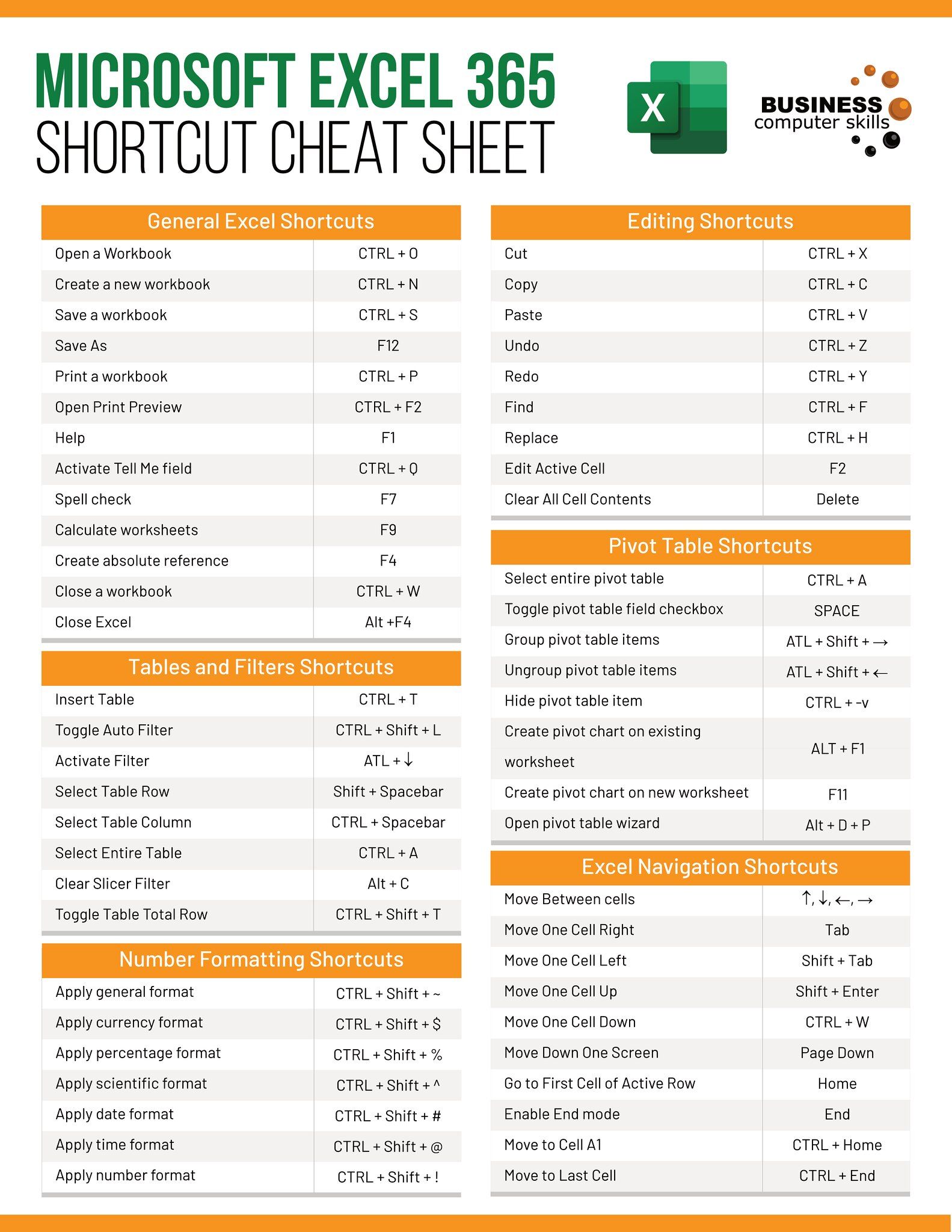
+
Yes, Excel can automatically detect and apply basic number formatting when you enter numbers. However, for specific formatting like currency, date, or percentage, you’ll need to apply it manually through the ‘Home’ tab.
What’s the difference between a formula and a function in Excel?

+
A formula is an expression that calculates values in your cells. A function, on the other hand, is a predefined formula that performs specific calculations like SUM or AVERAGE. Essentially, a function is a type of formula.


