5 Ways to Auto-Fill Cells from Excel Sheets

Are you looking for quick and efficient methods to auto-fill cells in your Excel spreadsheets? Excel, with its robust functions and smart features, offers multiple ways to help you streamline data entry and maintain accuracy. In this comprehensive guide, we'll walk through five essential techniques to automatically fill cells in Excel, enhancing your productivity and reducing manual errors. Whether you're dealing with repetitive data, series of numbers, or complex formulas, these methods will prove invaluable.
1. Using the Fill Handle

The Fill Handle is one of Excel's simplest yet most effective tools for auto-filling cells:
- Select the Cell: Click on the cell containing the initial data.
- Drag the Handle: You'll see a small square in the bottom-right corner of the cell. Click and drag this handle over the cells you want to fill.
- Watch and Adapt: Excel will automatically fill the cells with data based on patterns it detects or with copies of the initial data.
This method is perfect for continuing number sequences, dates, or duplicating entries.
📌 Note: If Excel detects a pattern (like 1, 2, 3), it will fill the cells accordingly; if no pattern is recognized, it will replicate the original data.
2. AutoFill Options

The AutoFill feature extends the capabilities of the Fill Handle by offering additional options:
- Right-click Drag: After dragging the Fill Handle, release, right-click, and select from the context menu:
- Copy Cells
- Fill Series
- Fill Formatting Only
- Fill Without Formatting
- Custom Lists: Create or use predefined lists like months or days to auto-fill custom data series.
This provides flexibility in how you want to fill your cells, whether it's maintaining formatting, continuing a series, or applying specific behaviors.
📌 Note: Custom Lists can be set up in Excel Options under the Advanced tab. This is useful for data that follows a consistent but non-standard sequence.
3. Flash Fill

Introduced in Excel 2013, Flash Fill recognizes patterns in your data and fills in the rest:
- Start Typing: Begin typing the desired pattern in a column next to your data.
- Press Enter: Once Excel detects a pattern, it will suggest how to auto-fill the column.
- Apply: Press Enter to apply Flash Fill or choose from the suggestions in the Flash Fill Options menu.
Flash Fill is excellent for data transformation, combining or splitting text, or formatting dates and numbers without complex formulas.
📌 Note: Flash Fill is not enabled by default. You can turn it on from Excel Options in the Advanced category under Editing Options.
4. Using Excel Formulas

Formulas provide a dynamic approach to auto-filling:
- Formula Design: Write a formula that will work for the entire column or row.
- Enter: After entering the formula, use the Fill Handle to drag it down or across. Excel will adjust the cell references automatically.
Here's a simple example:
A1: 1
A2: =A1+1
Drag the Fill Handle down from A2 to auto-fill with an incrementing sequence.
5. Data Validation and Lists

Create dropdown lists with Data Validation to auto-fill cells:
- Select the Range: Choose the cells where you want the dropdown list.
- Data Validation: Go to Data > Data Validation.
- List Source: Under Allow, select 'List' and input the source (cells containing the list items or a direct list).
This setup ensures consistent data entry and can be linked with other Excel features like Conditional Formatting to enhance functionality.
Auto-filling cells in Excel offers a range of options tailored to different data types and requirements. From the simple drag-and-drop of the Fill Handle to the sophisticated pattern recognition of Flash Fill, each method helps to reduce manual work, increase accuracy, and improve efficiency in your spreadsheets. Here are some key points to remember:
- Utilize the Fill Handle for quick and basic auto-filling.
- Explore AutoFill Options for more control over how your data is filled.
- Harness Flash Fill for pattern-based data manipulation.
- Formulas are your friend for dynamic and adaptive auto-filling.
- Data Validation is crucial for maintaining data integrity through predefined lists.
Each technique has its place, depending on the complexity of your data and the task at hand. By mastering these tools, you'll find that your Excel workflow becomes smoother and your data management more precise. Remember, practice makes perfect, so experiment with these methods on your next spreadsheet to get the most out of Excel's auto-fill capabilities.
What happens if I accidentally fill cells with incorrect data?
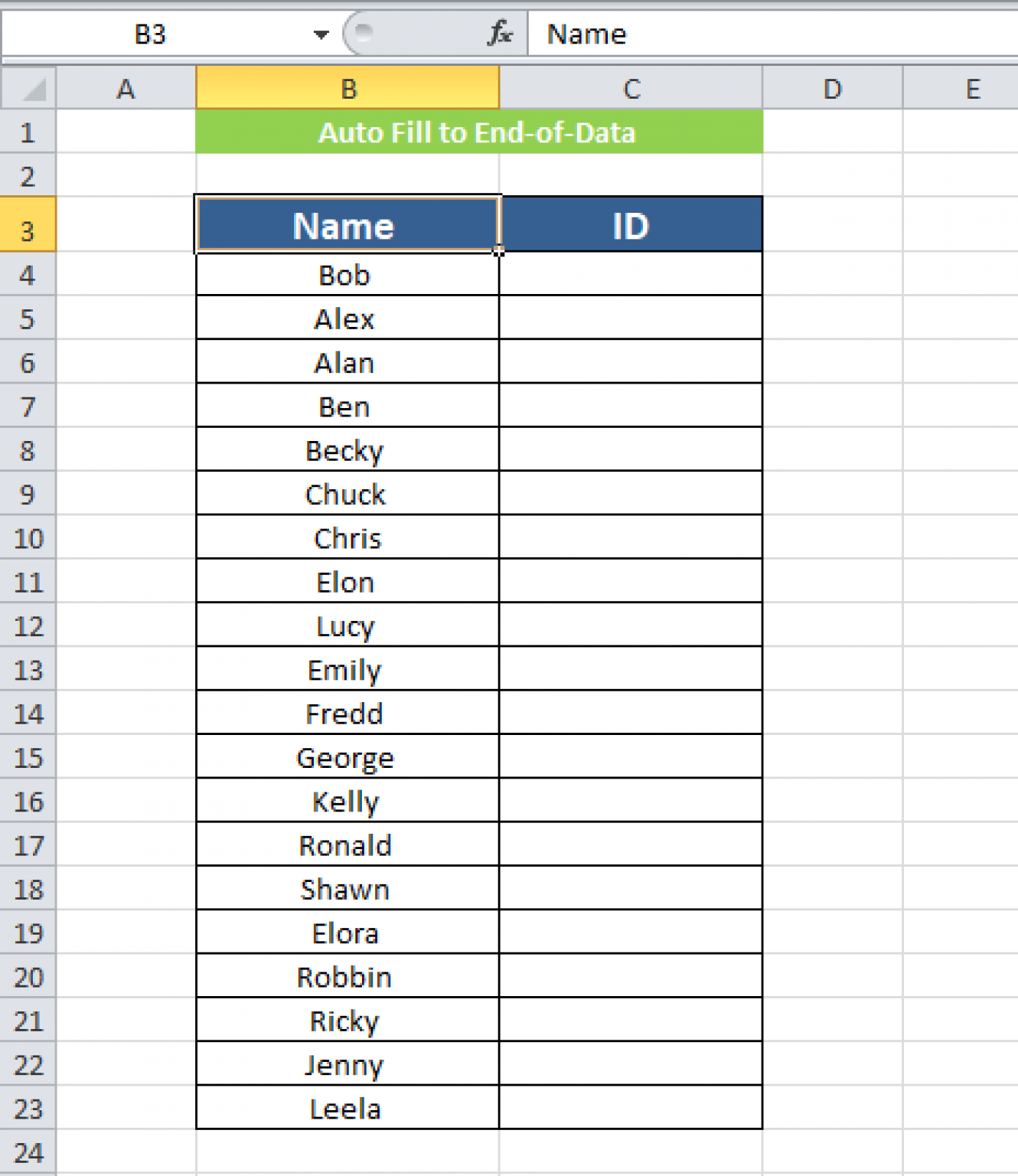
+
Excel provides an ‘Undo’ option (Ctrl + Z) to revert recent changes, or you can manually select and edit the filled cells.
Can I use auto-fill features across multiple sheets?

+
Yes, you can reference cells from different sheets in your formulas or use 3D references to auto-fill data across multiple sheets.
How can I customize Flash Fill suggestions?

+
While you can’t customize suggestions directly, you can modify your input data to influence Flash Fill’s pattern recognition. Continue typing until Flash Fill provides the desired suggestion.
Does Excel’s AutoFill feature work with non-sequential data?

+
Yes, AutoFill can work with custom lists or data that follows any pattern you define, not just sequential numbers or dates.
Is there a way to automate the auto-fill process with VBA?

+
Yes, Visual Basic for Applications (VBA) can be used to automate cell filling processes, allowing for custom scripts to handle complex filling tasks.



