Export PDF to Excel: Simple Methods Explained

Converting PDF files into Excel spreadsheets is a task many individuals find necessary for various purposes, such as data analysis, record keeping, or further manipulation. While this might seem like a daunting task due to the inherent structural differences between PDFs and spreadsheets, there are multiple straightforward methods to achieve this. Here, we will explore different approaches to convert your PDFs into Excel format, ensuring you can utilize your data effectively in Microsoft Excel or Google Sheets.
Method 1: Manual Data Extraction

The most basic approach to converting a PDF to Excel is by manually extracting the data. Here’s how you can do it:
- Open the PDF file: Use Adobe Acrobat Reader, your preferred PDF reader, or an online PDF viewer.
- Copy the data: Use the ‘Select’ tool to highlight the data you need and right-click to copy. If your PDF contains tables, try to retain the formatting.
- Paste into Excel: Open Microsoft Excel or Google Sheets and paste the data. You might need to adjust the alignment and formatting to match the original PDF layout.
- Clean up the data: Look out for formatting issues, text running off the edge, or missing cell divisions, and correct these manually.
Method 2: Adobe Acrobat Pro

Adobe Acrobat Pro provides an efficient way to export PDFs to Excel:
- Open the PDF: Launch Adobe Acrobat Pro and open the PDF file you wish to convert.
- Select ‘Export PDF’: Go to the ‘Export PDF’ tool in the right-hand pane.
- Choose ‘Spreadsheet’: Under ‘File Format’, select ‘Spreadsheet’ and then ‘Microsoft Excel Workbook’ or ‘Comma-Separated Values (CSV)’.
- Save the file: Choose where to save the Excel file and click ‘Save’.
- Check for accuracy: Open the Excel file and verify if the data has been transferred correctly. Adobe Acrobat Pro can generally handle complex table structures well.
Method 3: Online Conversion Tools
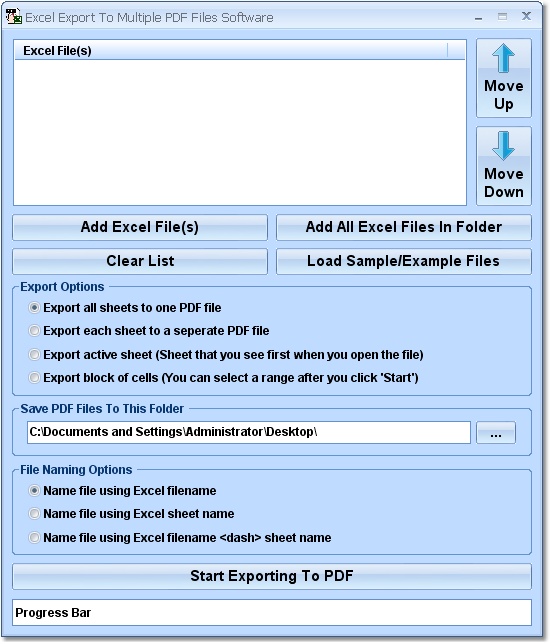
Online tools offer a quick solution for converting PDFs to Excel:
- Select a reliable tool: Websites like Smallpdf, PDFtoExcel, or Convertio are popular choices. Ensure you choose a secure and trustworthy service.
- Upload the PDF: Either drag and drop the file or select it from your device. Most services have a file size limit.
- Convert the file: Click ‘Convert’ to initiate the process. The service will process the PDF and create an Excel file.
- Download the Excel file: Once the conversion is done, download the Excel file. Some tools allow you to download directly as XLSX or CSV.
🌐 Note: Be cautious about the privacy of your documents when using online tools. Ensure that they don't retain your files for an unnecessarily long period.
Method 4: Optical Character Recognition (OCR) Software

If your PDF files contain scanned documents or images, OCR software can help:
- Choose OCR Software: Software like ABBYY FineReader or Tesseract can recognize text in images.
- Open the PDF: Load your PDF into the OCR software.
- Recognize Text: Run the OCR process to convert the image or scanned text into editable text.
- Export to Excel: Use the software’s export function to save the recognized text as an Excel file or extract the data manually into Excel.
Method 5: Google Drive
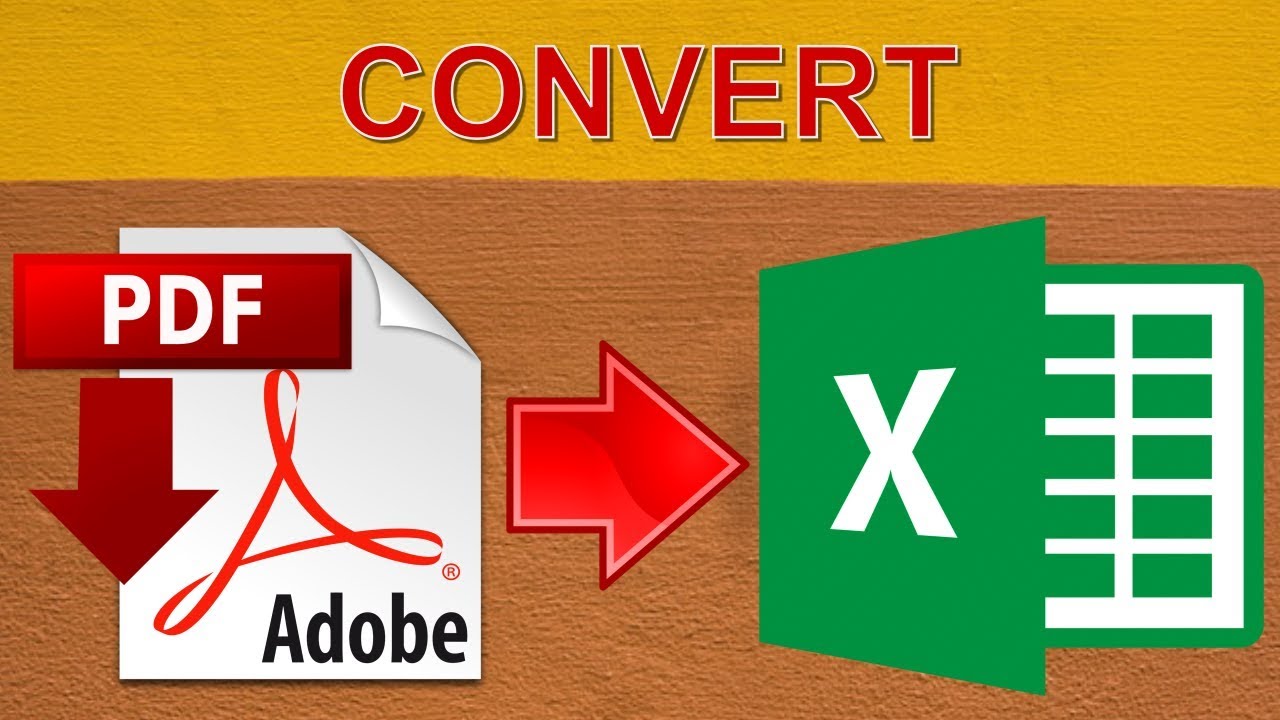
Google Drive provides a simple, cost-effective solution:
- Upload the PDF: Drag and drop the PDF into your Google Drive.
- Open with Google Sheets: Right-click on the PDF file, go to ‘Open with’, then ‘Google Docs’.
- Copy the Data: The PDF will open in Google Docs. Select and copy the data you need.
- Paste into Google Sheets: Open Google Sheets, create a new file, and paste the data.
Method 6: Automate with Python

For those with programming knowledge, Python can automate PDF to Excel conversion:
- Install Necessary Libraries: You’ll need libraries like
pdfplumberfor PDF parsing andpandasfor Excel operations. - Write Python Script: Use code to open the PDF, extract the text, and write it to an Excel file.
- Run the Script: Execute your script to perform the conversion.
- Review and Adjust: After running the script, check the output in Excel for any errors or formatting issues that might need manual correction.
💡 Note: Automating with Python requires some coding knowledge. If this is your first foray into programming, consider learning Python basics first.
In summary, whether you are dealing with simple data entry, complex tables, or scanned images, there's a method suitable for converting your PDF files into Excel. The choice of method will largely depend on the complexity of your PDFs, the tools available to you, and your level of technical proficiency. While manual methods are straightforward, using specialized software or online tools can significantly streamline the process, especially for batch conversions or when dealing with more intricate PDF structures.
What’s the best method for converting scanned PDFs?

+
OCR software like ABBYY FineReader or Tesseract is most effective for scanned documents, as it can recognize text within images.
Can online tools compromise my data security?

+
Yes, online tools can pose security risks. Always check the privacy policy of the service to ensure your documents are not stored longer than necessary.
How do I handle complex tables in PDFs?

+
Adobe Acrobat Pro is particularly good at managing complex table structures in PDFs. Manual extraction might be necessary if tables are very complicated.



