5 Ways to Export Excel Data to Word Docs Easily

Exploring Your Options for Exporting Excel Data to Word

If you frequently work with data in Microsoft Excel, you might have encountered a need to transfer that information into a Microsoft Word document. Whether it's for generating reports, compiling presentation materials, or creating documentation, knowing how to export Excel data to Word effectively can be a significant productivity booster. Here, we'll outline five straightforward methods to accomplish this task efficiently and with high precision.
1. Copy and Paste

The simplest way to move data from Excel to Word is through the traditional copy and paste method:
- Select the range of cells in Excel you want to export.
- Right-click and choose Copy or press Ctrl+C (Cmd+C on Mac).
- Open your Word document and place the cursor where you want the data to appear.
- Right-click and select Paste or press Ctrl+V (Cmd+V on Mac).
By default, Word will paste the data as a table. You can choose different paste options from the context menu, such as:
- Keep Source Formatting - maintains the Excel formatting.
- Use Destination Styles - adopts the Word document’s style.
- Link and Keep Source Formatting - links the data to Excel, allowing for automatic updates when changes are made in the spreadsheet.
💡 Note: When using the "Link and Keep Source Formatting" option, any changes in the source Excel document will automatically reflect in your Word document. This can be very useful for documents that require regular updates.
2. Using Paste Special

Excel’s ‘Paste Special’ feature provides more control over how data is copied:
- Copy the desired cells from Excel.
- In Word, go to Home > Paste > Paste Special….
- Choose from options like Microsoft Excel Worksheet Object, Picture (Enhanced Metafile), or HTML Format.
- Click OK to paste.
‘Paste Special’ lets you embed an Excel sheet, which is particularly useful if you want to edit the data directly within Word:
- Right-click on the pasted object in Word and select Worksheet Object > Edit to open Excel within Word for direct modifications.
🌟 Note: Using 'Paste Special' with the 'Microsoft Excel Worksheet Object' option allows for a dynamic link to the original Excel data. However, this could slow down the Word document if it's frequently edited.
3. Exporting as Text

If you need to incorporate Excel data into your Word document in plain text format:
- Save your Excel file as Tab Delimited Text (.txt file) from the Excel “Save As” dialog.
- Open the text file in Word, which will automatically convert tab-delimited data into a table.
This method strips away all formatting but ensures text-only data transfer:
- Edit the text in Word to format the document as needed.
💬 Note: Exporting as plain text is ideal when you need to remove all styling and special features from your Excel data to create a clean, text-only Word document.
4. Using a Macro to Export Data

Automate the export process with a VBA macro:
- Open the Visual Basic Editor in Excel via Alt + F11.
- Insert a new module and paste the following macro:
Sub ExportToWord()
Dim wordApp As Object
Dim wordDoc As Object
Set wordApp = CreateObject(“Word.Application”)
wordApp.Visible = True
Set wordDoc = wordApp.Documents.Open(“C:\Path\To\Your\WordFile.docx”)
With wordDoc
.Range.InsertAfter Text:=Selection.Value
.SaveAs (“C:\Path\To\Your\NewWordFile.docx”)
End With
Set wordDoc = Nothing
Set wordApp = Nothing
End Sub
- Replace “C:\Path\To\Your\WordFile.docx” with the actual path to your Word document.
- Run the macro to insert Excel data into the specified Word document and save it under a new name.
Macros can be programmed to perform complex tasks like formatting and placing data in specific sections of your Word document.
🚀 Note: Macros are incredibly powerful for repetitive tasks, but ensure you have the necessary permissions to run macros on your computer as some IT departments might restrict this.
5. Excel Add-ins for Word Export

There are several Excel add-ins designed to facilitate exporting data to Word:
- Excel Add-in to Word: Allows direct export from Excel to Word with various formatting options.
- Export Table: An Excel add-in that creates a Word document with a clickable link to the source Excel file, ensuring any updates in Excel are automatically reflected in Word.
Each add-in typically has its own set of features tailored for specific data export needs:
| Add-in Name | Description | Features |
|---|---|---|
| Excel Add-in to Word | Direct export to Word | - Formatting options - Predefined templates |
| Export Table | Creates a link to source | - Automatic updates - Customizable link text |

🔧 Note: Always check the compatibility of add-ins with your current software versions to ensure seamless functionality.
Transferring data from Excel to Word can be as simple or as automated as you need it to be. Whether you prefer the flexibility of manual copy-paste, the precision of 'Paste Special', the simplicity of text export, the efficiency of a VBA macro, or the convenience of add-ins, there's a method for every situation. Understanding these options not only increases your efficiency but also allows for seamless integration of data into your documents for reports, presentations, or any other purposes.
With the techniques provided here, you can now integrate your Excel spreadsheets into your Word documents effortlessly, ensuring your data is presented in the most useful and presentable manner possible. Remember, the key to mastering this transition is to choose the method that aligns with your workflow and data presentation needs, while also considering the limitations or advantages of each approach.
Can I link Excel data to Word so that updates in Excel automatically update the Word document?

+
Yes, by using the ‘Paste Special’ method with ‘Microsoft Excel Worksheet Object’ or certain add-ins like Export Table, you can link your Excel data to Word. Any changes in Excel will automatically update in Word provided the link is maintained.
What is the difference between copying and pasting Excel data as a table versus as a picture?

+
When you copy and paste as a table, the data can be edited in Word as a table with Excel formatting intact. Pasting as a picture locks the data in its current visual format but disables editing within Word.
Do I need to learn VBA to automate the export of Excel data to Word?

+
No, but knowing VBA can be advantageous if you need complex automation or need to perform custom operations during the data transfer. Alternatively, you can use Excel add-ins that do not require any coding knowledge.
Can I lose formatting when exporting Excel data to Word?

+
Formatting can sometimes be lost or altered when transferring data, especially if you opt for text export or if Word styles are applied. However, using options like ‘Paste Special’ or the ‘Keep Source Formatting’ paste option can preserve Excel’s formatting.
What happens if I change the Excel data after embedding it into Word?
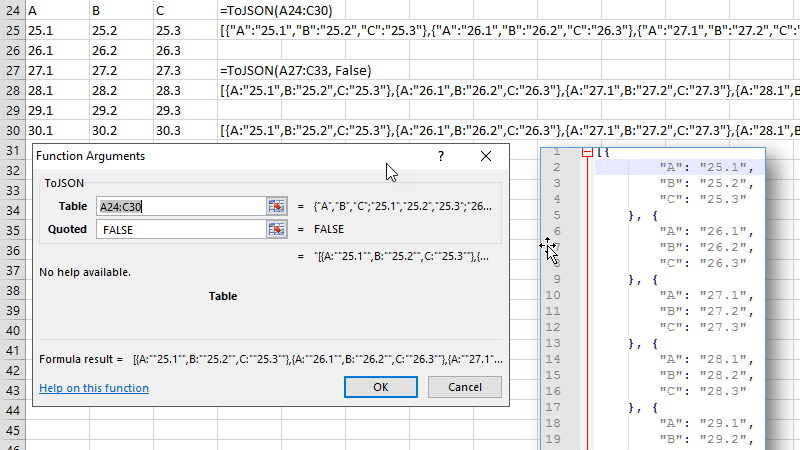
+
If the data is linked via the ‘Link and Keep Source Formatting’ paste option or by using certain add-ins, changes in Excel will reflect in Word automatically. If the data is pasted as a static image or text, changes in Excel will not update the Word document unless you manually replace the data.



