Export Excel Sheet to QC: Simplified Steps

Exporting data from Excel to a Quality Control (QC) system can streamline your workflow, reduce errors, and ensure that your data is consistently maintained. Here’s how you can easily achieve this task with a few simple steps.
Understanding Export Formats
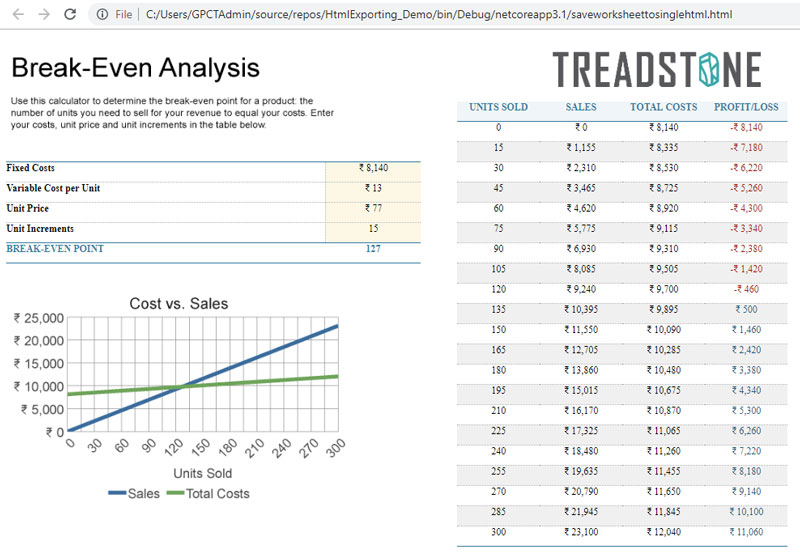
Before diving into the specifics, let’s clarify what formats your QC system might accept:
- CSV (Comma-Separated Values): A universal file format for transferring tabular data.
- XML (eXtensible Markup Language): Suitable for structured data exchange.
- JSON (JavaScript Object Notation): If your QC system supports web technologies, JSON might be an option.
Steps to Export from Excel to QC

Preparing Your Excel Data


Start by ensuring your data in Excel is well-organized. Here are key tips:
- Consistent Formatting: Use uniform formatting for headers, dates, and numbers.
- Data Validation: Use Excel’s data validation to ensure data integrity.
- No Merged Cells: They can complicate the export process.
Choosing the Right Export Format

Select the format based on your QC system’s capabilities:
- For a simple data transfer, use CSV.
- If your QC system can process XML, it offers more flexibility for data tagging.
- JSON might be preferable if your system integrates with web applications.
Exporting Data


Follow these steps in Excel to export your data:
- Open your Excel workbook.
- Select the data range or entire sheet you wish to export.
- Navigate to File > Save As or File > Export.
- Choose your desired format (CSV, XML, or others) from the ‘Save as type’ dropdown.
- Click Save.
Importing into the QC System


Now, move the exported file into your QC system:
- Log into your QC platform.
- Locate the data import section, often labeled as “Data Import”, “Import Data”, or similar.
- Select the file you just exported from Excel.
- Configure any import settings as required by your QC system.
- Initiate the import process.
⚠️ Note: Ensure that your QC system supports the format you choose for exporting from Excel. Consult your system documentation if unsure.
Common Issues and How to Resolve Them

Here are some common problems you might encounter:
| Issue | Possible Cause | Solution |
|---|---|---|
| Data Formatting Loss | Excel auto-converts certain data types when saving as CSV. | Use Excel’s “Text to Columns” feature to enforce data formats before export. |
| Large File Sizes | Exporting entire sheets with unnecessary data. | Only export the required data range and use compression where possible. |
| Date and Time Inconsistencies | Date/time formats differ between Excel and the QC system. | Standardize the date format in Excel before exporting or use data validation for consistency. |

To wrap up, exporting data from Excel to a QC system involves choosing the right format, preparing your data, and following the correct export and import procedures. Keep in mind the potential formatting issues and the nuances of each export format. By taking these steps, you can ensure that your data is seamlessly integrated into your QC system, improving your overall process efficiency.
What is the best format to export Excel data to a QC system?

+
The best format depends on the capabilities of your QC system. CSV is universal but basic, XML provides structure for data tagging, and JSON is ideal for web applications.
Can I automate the export process?

+
Yes, with tools like VBA macros in Excel or using third-party software that can automate data export based on specific conditions or schedules.
How do I handle data validation in Excel?

+
Use Excel’s data validation feature to enforce rules on what data can be entered into cells. This ensures the data quality before exporting.



