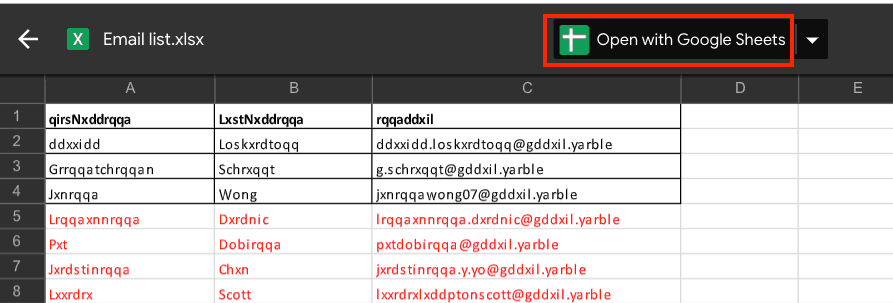Export Excel to Google Sheets Easily: Step-by-Step Guide

In today's digital world, the ability to transfer data seamlessly between different software platforms is crucial for productivity and efficiency. One common task that many professionals face is exporting data from Microsoft Excel into Google Sheets. Whether for collaborative work, accessing files on the go, or integrating with other Google services, this transfer can greatly enhance your workflow. Here, we provide a detailed step-by-step guide on how to export Excel to Google Sheets easily.
Why Export from Excel to Google Sheets?

- Cloud Storage: Google Sheets allows you to store your spreadsheets online, reducing the risk of data loss due to hardware failure.
- Collaboration: Real-time collaboration tools in Google Sheets make working with teams simpler and more dynamic.
- Mobile Access: With Google Sheets, you can access, edit, and share your spreadsheets from any device with internet access.
- Integration: Google Sheets integrates seamlessly with other Google apps like Docs, Forms, and Data Studio.
Prerequisites for Exporting Excel to Google Sheets

Before you start exporting, ensure you have:
- An active Google account.
- The latest version of Microsoft Excel.
- Your Excel file ready to be exported.
Step-by-Step Guide to Export Excel to Google Sheets

Step 1: Preparing Your Excel File
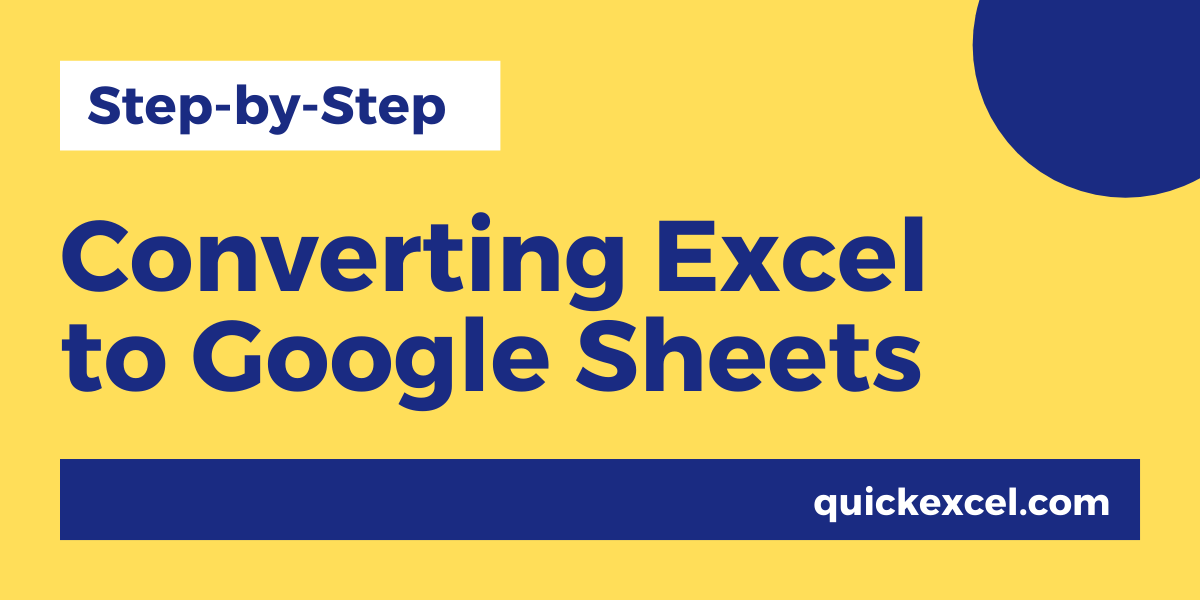
Ensure your Excel file is saved in a location where you can access it easily. Check for any formatting issues or formula errors, as these could affect the export process:
- Save your Excel file with a compatible format like .xlsx or .xlsm.
- Verify that all formulas are working correctly.
Step 2: Upload to Google Drive

Visit Google Drive and sign in with your Google account:
- Click on the "New" button in the top left corner.
- Select "File upload" from the dropdown menu to upload your Excel file.
Step 3: Converting the File

Once the upload is complete, find your file in Google Drive:
- Right-click on the file and choose "Open with" > "Google Sheets".
- Google Drive will convert your Excel file into a Google Sheets document.
Step 4: Review and Edit the Sheet

After conversion, you should open the document to:
- Review the data for any discrepancies or formatting issues.
- Adjust formulas or features that might not have transferred perfectly.
⚠️ Note: Some advanced Excel features like VBA macros won't convert directly and need manual setup.
Step 5: Share and Collaborate

Now, leverage the collaboration features of Google Sheets:
- Click the "Share" button in the top right corner to share the spreadsheet with others.
- Set permissions to view, comment, or edit as needed.
Step 6: Continuous Updates

Keep your Google Sheets document updated:
- If the Excel file is modified, you'll need to export it again following the steps above.
- Alternatively, consider using Google Drive's desktop sync to automatically sync files between your computer and Google Drive.
Ensuring Data Integrity

While exporting, it's vital to ensure data integrity:
- Check for any data loss or alteration, especially with dates, times, and special characters.
- Formulas might convert differently; double-check them for accuracy.
In this journey from Excel to Google Sheets, understanding the nuances of data management is key to a successful export. Here are some additional points to consider:
- Formatting Preservation: Google Sheets may not preserve all Excel formatting exactly. Be prepared to adjust cell styles, borders, and text alignments.
- Compatibility with Formulas: While basic functions are compatible, some Excel functions might not have direct equivalents in Google Sheets. Familiarize yourself with Google Sheets’ formula library.
Frequently Asked Questions

Can I keep my Excel formulas intact when I transfer to Google Sheets?

+
Most basic Excel formulas will work in Google Sheets. However, for complex macros or custom functions, you might need to manually adjust or rewrite them in Google Sheets’ scripting language.
What if my Excel file has multiple sheets?

+
Google Sheets will convert and import all sheets in the Excel file. Each sheet will become a separate tab in the Google Sheets document.
How do I update my Google Sheets if the Excel file changes?

+
You can either re-upload and re-convert the Excel file to Google Sheets or use Google Drive’s sync feature to keep your files automatically updated.
In wrapping up this guide, exporting Excel data to Google Sheets enhances your productivity by leveraging Google’s cloud services for collaboration and accessibility. This process, while straightforward, involves careful attention to detail to ensure data and formatting integrity. By following this guide, you can streamline your data transfer, making your workflow more efficient and collaborative. Whether you’re working solo or in a team, this integration allows you to harness the power of both Microsoft Excel and Google Sheets, offering you the best of both worlds in data management.