Convert CSV Files to Excel Sheets Instantly

Why Convert CSV to Excel?
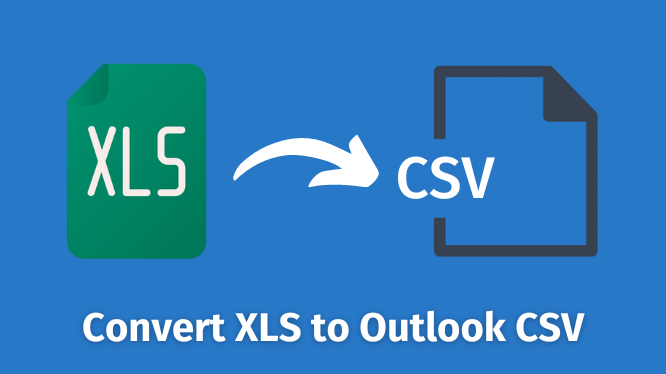
CSV (Comma-Separated Values) files are simple, portable, and widely used for data exchange due to their compatibility with various database and spreadsheet applications. However, for detailed data analysis, visualization, and formatting, Excel spreadsheets provide significantly more functionality. Here are some key reasons why converting CSV files to Excel sheets can be beneficial:
- Enhanced Formatting: Excel offers advanced formatting options like cell styles, conditional formatting, and data validation which aren’t available in plain CSV.
- Data Analysis Tools: Excel provides various tools for data analysis, including pivot tables, charts, and built-in functions, making it easier to analyze and interpret data.
- Collaboration: Excel files can be easily shared, edited, and reviewed by multiple users, enhancing team productivity.
- Compatibility: While CSV is universally readable, Excel files can retain formulas, macros, and special formatting, making them more versatile for long-term data storage.
How to Convert CSV Files to Excel Sheets

Converting a CSV file to an Excel spreadsheet can be done in several ways, depending on your familiarity with software applications and the tools at your disposal. Here’s how you can do it:
Using Microsoft Excel Directly

- Open Microsoft Excel: Launch the Excel application on your computer.
- Open CSV File: From the File tab, select Open, then choose CSV from the list of file types.
- Save As: Once the data is loaded, click File > Save As. Choose your desired location and in the ‘Save as type’ drop-down menu, select ‘Excel Workbook (*.xlsx)’.
- Save: Click Save to convert the CSV into an Excel sheet.
Using Google Sheets

If you prefer an online solution:
- Upload CSV to Google Drive: Go to Google Drive, click New > File Upload, and select your CSV file.
- Open with Google Sheets: Right-click the uploaded file, choose Open with > Google Sheets.
- Download as Excel: Once opened, go to File > Download > Microsoft Excel (.xlsx).
Automating the Conversion Process

For those dealing with multiple files or needing regular conversions, automation tools can be quite handy:
- Python Script: You can use libraries like Pandas to automate the conversion. Here’s a basic example:
python import pandas as pd df = pd.read_csv('your_file.csv') df.to_excel('output.xlsx', index=False) - VBA Macro: In Excel, you can create a macro to automatically import CSV files:
Sub ImportCSVtoExcel()
Dim ws As Worksheet
Set ws = ThisWorkbook.Sheets.Add
With ws.QueryTables.Add(Connection:="TEXT;your_file.csv", Destination:=ws.Range("A1"))
.TextFileParseType = xlDelimited
.TextFileCommaDelimiter = True
.Refresh
End With
ws.SaveAs Filename:="converted_file.xlsx"
End Sub
Here, replace "your_file.csv" with the actual path of your CSV file.
💡 Note: Always ensure your CSV files are well-formatted, especially if you're planning to automate the process, to avoid conversion errors.
Handling Advanced Conversions

CSV files might contain various data formats and structures that require special attention during conversion:
Dealing with Special Characters
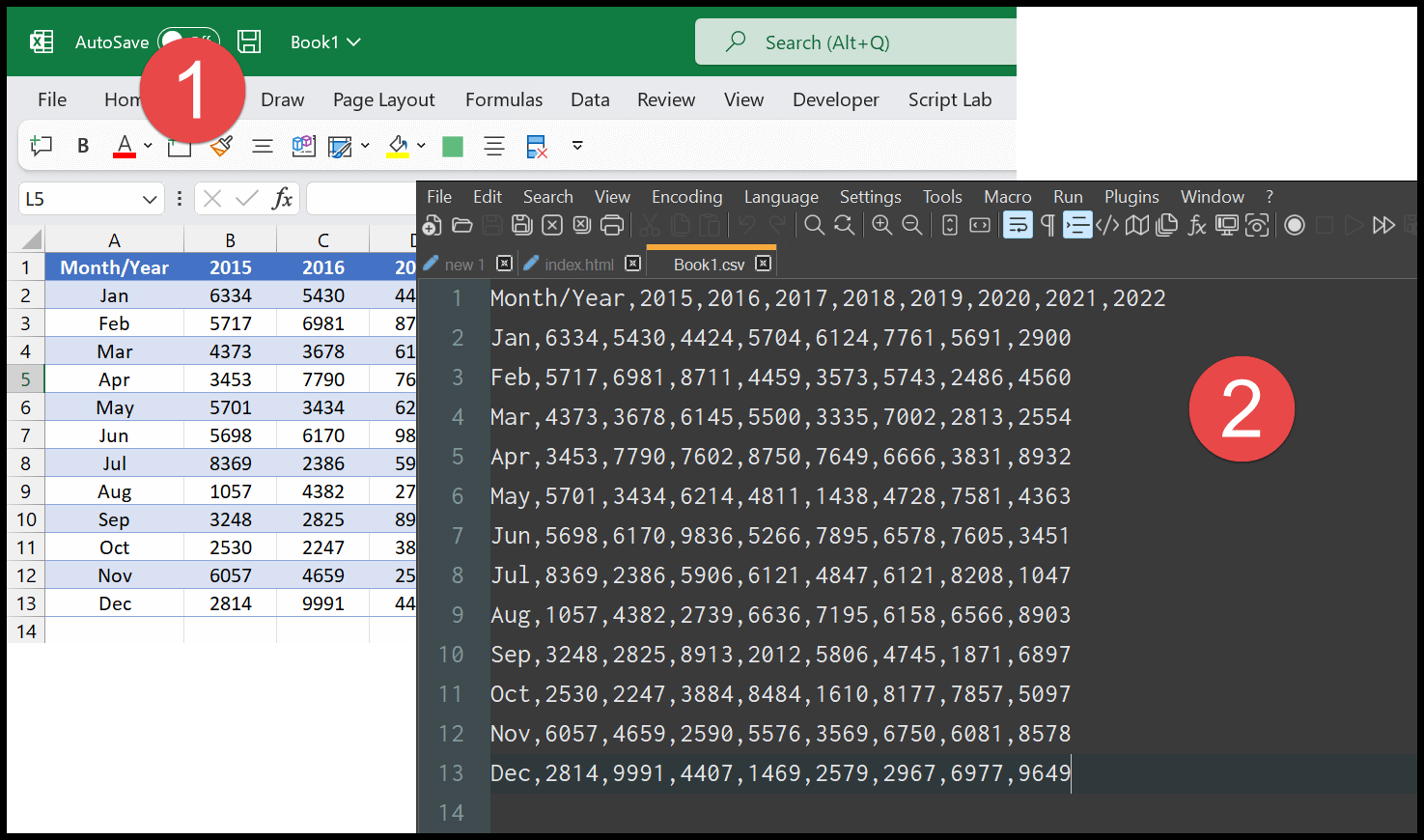
CSV files might include symbols like commas, quotation marks, or special language characters:
- Use an escape character or enclose text in quotes to handle commas within data.
- Be mindful of different encodings for international characters.
Formatting Dates and Numbers

Excel might interpret CSV data differently, especially dates and numbers:
- Set the correct locale and regional settings in Excel to match your CSV data.
- Use Excel’s Text to Columns feature to manually define how columns should be formatted.
Troubleshooting Common Conversion Issues

Sometimes, the conversion process doesn’t go as planned. Here are some common issues and how to resolve them:
- Data Misalignment: Ensure the delimiter in the CSV file matches the one Excel uses. If using custom delimiters, specify them during the import.
- Encoding Problems: If you see garbled text, try different encoding options when opening the CSV in Excel, like UTF-8 or ISO 8859-1.
- Hidden Columns: CSV files might have empty columns at the end that might not be visible when converted to Excel. Delete any empty columns before saving.
- Formula and Macro Loss: If your CSV files were previously Excel files with formulas or macros, these won’t transfer. Recreate them or consider saving the Excel file as a CSV with formulas first.
Converting CSV files to Excel sheets is a process that can streamline your data handling significantly. Whether you're looking to enhance data analysis, make data more readable, or prepare it for reporting, Excel's robust features are a game-changer. With the steps and tips provided, you can handle both simple and complex data conversions with confidence. Embrace the power of Excel to turn your raw data into actionable insights.
Can I automate the conversion process for multiple CSV files?

+
Yes, you can use scripting languages like Python or Excel VBA macros to automate the conversion of multiple CSV files. Python libraries such as Pandas or scripts in Excel can simplify batch processing.
How do I deal with CSV files that contain special characters?

+
Ensure your CSV files use quotes to enclose text containing commas or other special characters. Also, consider the file encoding to support international characters when importing into Excel.
What if my CSV data doesn’t appear correctly in Excel after conversion?

+
This might be due to incorrect delimiter settings, encoding issues, or data misalignment. Check your import settings in Excel, specify the correct delimiter, and consider using the ‘Text to Columns’ feature to correct alignment and formatting issues.