3 Ways to Export Data to Multiple Excel Sheets in SSIS

Method 1: Using SSIS Data Flow Task

When dealing with data integration in SQL Server Integration Services (SSIS), one of the common requirements is exporting data to multiple sheets in an Excel workbook. Here’s how you can achieve this using the SSIS Data Flow Task:
- Configure the Connection Manager: Start by setting up an Excel Connection Manager for your target workbook. Specify the Excel file location and the version of Excel you're using.
- Data Flow Task Setup: Inside the Control Flow, add a Data Flow Task, which will contain the logic for data transformation and export.
- Multiple Data Flow Paths: Within the Data Flow Task:
- Use a Multicast transformation to duplicate the data stream. Each path will lead to a different Excel destination for a separate sheet.
- After the Multicast, you can apply transformations like sorting or derived columns if needed.
- For each path, add an Excel Destination and select the appropriate sheet name from the dropdown.
- Excel Destination Configuration: Ensure each Excel Destination is linked to a unique sheet in your Excel workbook. You might need to create these sheets beforehand or dynamically using a Script Task.
🔍 Note: If your Excel sheets do not exist, you'll need to either create them manually or use a Script Task in SSIS to automate sheet creation before running the Data Flow Task.
Method 2: Using a Script Task

Another powerful way to export data to multiple Excel sheets involves writing custom code within a Script Task. Here’s how you can do it:
- Script Task Preparation: Drag and drop a Script Task into your Control Flow. This task will run a script that interacts with Excel.
- Setting Up Excel Interop: Ensure you have the appropriate Microsoft.Office.Interop.Excel library references added to your script project.
- Scripting for Excel Operations:
- Establish a connection to the workbook using Excel COM object.
- Loop through your data source, creating or selecting sheets as needed, and write the data to these sheets programmatically.
- Handle special formatting or calculations directly in the script if necessary.
- Error Handling: Incorporate error handling to manage cases like file locks, insufficient permissions, or data integrity issues.
🛠️ Note: Script Task methods are versatile but can be slower compared to Data Flow Tasks due to the overhead of opening and closing Excel through COM interop.
Method 3: Using Package Variables and Expressions

SSIS also allows for a dynamic approach where you can use package variables and expressions to manage the export to different sheets:
- Setup Package Variables: Create variables for sheet names or dynamically change properties of Excel destinations.
- Excel Connection Manager Properties: Configure the Excel Connection Manager to use expressions, allowing you to change the destination file or sheet at runtime.
- Data Flow Task Configuration:
- Set up the Data Flow Task with a single Excel destination initially, but configure it to change its sheet name based on package variables.
- Use a ForEach Loop Container to iterate over the variable set, changing the destination for each iteration.
| Variable Name | Usage |
|---|---|
| SheetNames | List of Excel sheet names to export data to. |
| FilePath | Path to the Excel workbook. |

📝 Note: Variables and expressions provide flexibility but require careful setup to ensure data integrity across iterations and proper handling of Excel file connections.
Wrapping up, exporting data to multiple sheets in Excel via SSIS can be accomplished in various ways, each with its advantages: - Using SSIS Data Flow Task for straightforward tasks with predefined sheets. - Script Task for more complex scenarios where dynamic sheet creation or extensive data manipulation is required. - Package Variables and Expressions to make the export process more dynamic and configurable. Selecting the right method depends on the complexity of your data, the need for customization, and the balance between performance and flexibility. By leveraging SSIS, you can streamline your data integration workflows, ensuring data is where you need it, in the format you need it, all with automation at its core.
What if I need to export to dynamic sheets based on data?
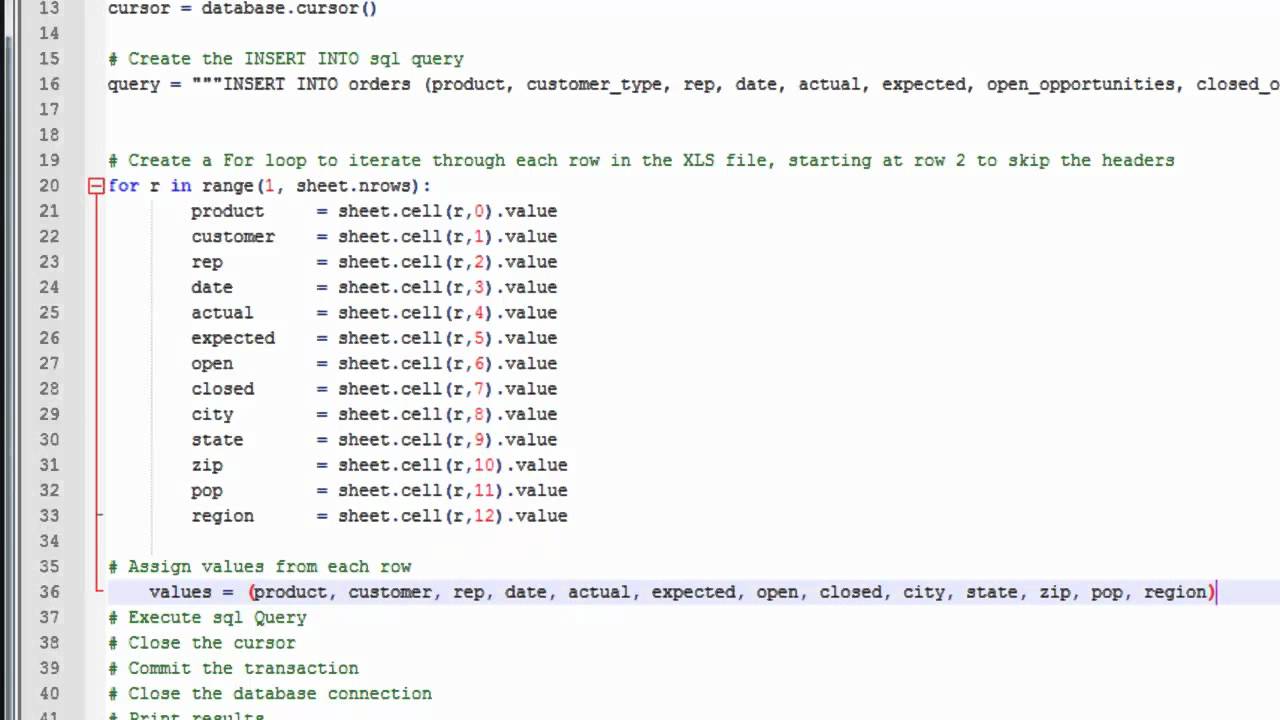
+
Use the Script Task method or combine variables with expressions to dynamically create and name sheets based on your data content or structure.
How do I handle errors or failures in Excel export?

+
Implement error handling within your Script Task or use SSIS event handlers for logging and error redirection. For Data Flow Tasks, configure error outputs to manage exceptions gracefully.
Can I use this method with other Excel files?

+
Yes, these methods are generally applicable to any Excel file where you have the necessary permissions. Just adjust your connection managers or script parameters to the new file path and workbook.



