Exporting Data to Multiple Excel Sheets Easily

In today's data-driven world, efficiently exporting data from various sources into multiple Excel sheets has become an essential skill for many professionals. Whether you're dealing with customer databases, sales records, or any other bulk data sets, having a streamlined process for exporting can significantly improve productivity and data analysis. This article will guide you through several methods to export data effortlessly into multiple Excel sheets, covering both basic and more advanced techniques.
Why Exporting Data to Excel Sheets is Important

Before diving into the how-to, it's crucial to understand why Excel remains a favorite among professionals:
- Data Analysis: Excel's powerful analysis tools help in quick insights extraction.
- Compatibility: Most organizations use Excel, making data sharing straightforward.
- Reporting: Excel excels in creating dynamic and visually appealing reports.
Basic Methods for Exporting Data to Excel
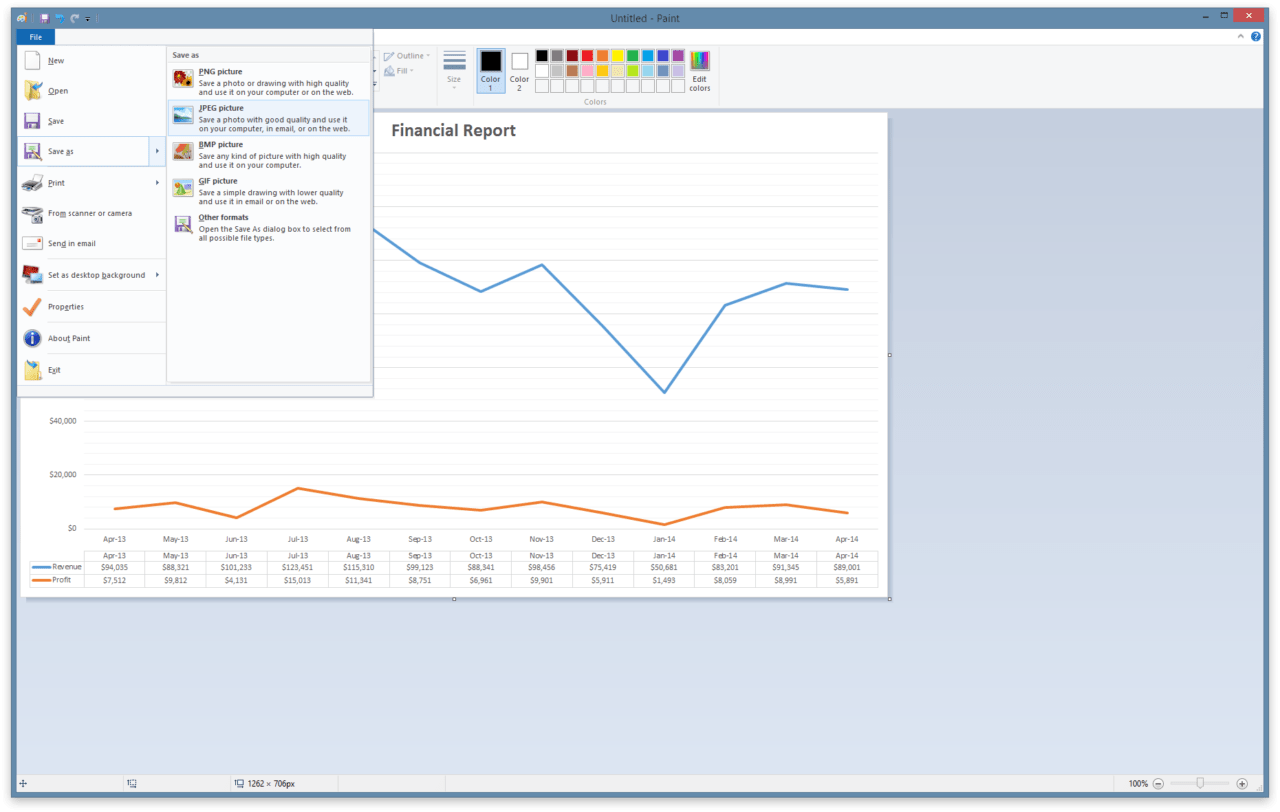
Using Spreadsheet Software

The simplest method to export data to Excel is by using the software itself:
- Open Microsoft Excel: Start Excel and create a new workbook.
- Data Entry: Manually enter the data or use Excel's import function to bring in data from CSV or other compatible files.
- Creating Multiple Sheets: Click the "+" button at the bottom of Excel to add new sheets for different sets of data.
- Save and Share: Save the workbook and share it as required.
Exporting from Databases
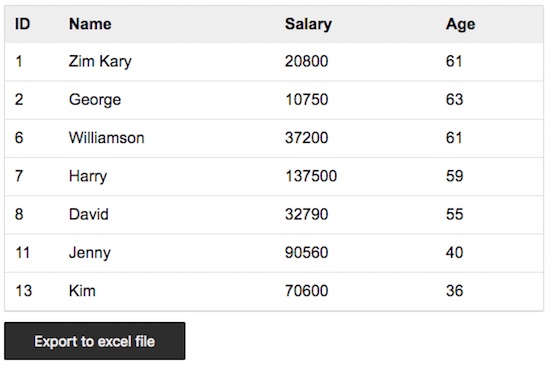
Many databases like SQL Server, MySQL, or PostgreSQL offer export options:
- Select Data: Query or select the data you want to export.
- Export to CSV: Export the data to a comma-separated values (CSV) file, which Excel can easily import.
- Import to Excel: In Excel, go to Data > Get External Data > From Text to import the CSV file.
- Separate Sheets: Move data to different sheets by selecting, copying, and pasting into new sheets.
⚠️ Note: If dealing with large datasets, consider breaking the export into smaller batches for better performance.
Advanced Techniques

Automating Export with Macros and VBA

When manual methods are not efficient enough, VBA (Visual Basic for Applications) in Excel can automate the process:
- Record a Macro: Perform your export once while recording a macro to capture the steps.
- Edit the Macro: Use the VBA editor to adjust the macro to loop through datasets, creating new sheets, and populating them accordingly.
- Run the Macro: Execute the macro with a single button click to automate the export process.
| Step | Description |
|---|---|
| 1 | Select the range or source of data you wish to export. |
| 2 | Write VBA code to loop through each row or record, creating new sheets as needed. |
| 3 | Use VBA functions like Sheets.Add to add sheets and Cells.Copy to paste data. |

Third-Party Software for Enhanced Exporting

For more complex exports or to connect multiple data sources, consider using third-party tools like:
- SQLyog: Offers direct export to Excel from MySQL databases.
- Talend: A robust ETL tool that can manage complex data transformations and exports.
- Power Query: Part of Excel's advanced data management features, allowing data connections from various sources.
🔍 Note: When using third-party tools, ensure you have the necessary permissions for data extraction and storage.
Conclusion

In this post, we've explored various methods for exporting data to multiple Excel sheets, from basic manual exports to advanced automation using VBA and third-party tools. These techniques cater to different needs, from simple data management to complex data analysis tasks, ensuring that you can handle any data export requirement with ease. Understanding and implementing these methods can greatly enhance your workflow, allowing you to focus more on data analysis rather than on the data preparation phase.
Can I automate Excel data exports without VBA?

+
Yes, you can use tools like Power Query or third-party ETL software to automate exports without writing VBA code.
What are some common mistakes when exporting data to Excel?

+
Some common mistakes include not formatting data correctly, ignoring data types during export, and not considering the volume of data which could lead to performance issues in Excel.
How can I ensure data integrity when exporting to multiple sheets?

+
Maintain consistent data structures across sheets, use validation checks before and after export, and employ error handling in your automation scripts or tools.



