Export Excel to PDF: Easy Steps for Perfect Conversion

Converting Microsoft Excel spreadsheets into PDF documents is a common need among professionals and businesses worldwide. Whether you want to share complex financial reports, preserve data integrity for official documentation, or simply view your data without the need for Excel software, converting Excel to PDF provides numerous benefits, including security, portability, and a consistent appearance across devices. In this comprehensive guide, we'll walk you through the easy steps to convert your Excel files to PDF, ensuring a perfect conversion every time.
Why Convert Excel to PDF?
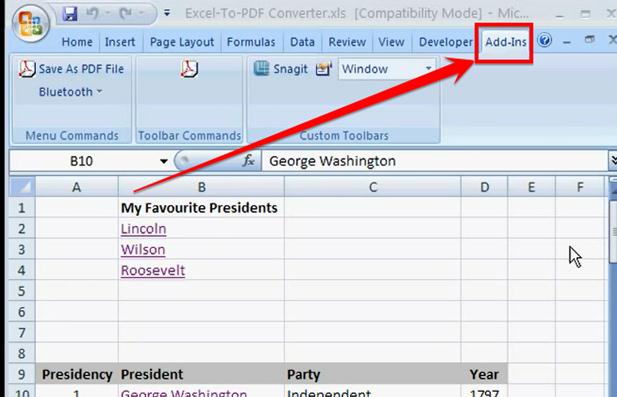
- Preserve Formatting: PDF files lock the format of your document, ensuring it looks the same on every screen.
- Security: PDFs can be password protected, making them ideal for sensitive data sharing.
- Compatibility: PDF is widely supported and can be opened on any device without needing Excel software.
- Small File Size: PDFs tend to be smaller in size compared to Excel files, making them easier to share and store.
- Read-only: PDFs can be set to read-only, preventing unauthorized edits.
Step-by-Step Guide to Converting Excel to PDF

1. Open Your Excel Workbook

Open the Excel file you wish to convert. Ensure all the data you want to include in your PDF is visible and formatted correctly. This includes any charts, tables, or conditional formatting that should appear in the final document.
2. Select ‘File’ and ‘Save As’
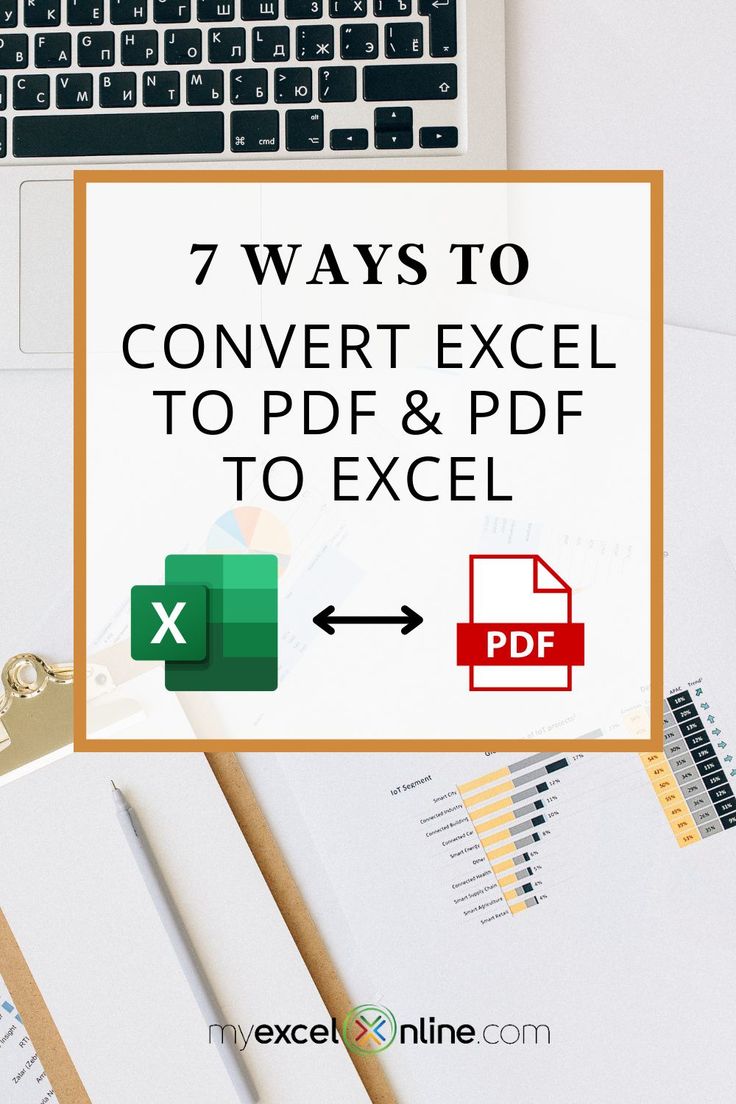
From the Excel ribbon, click on ‘File’ at the top left, then select ‘Save As’. Here, you’ll choose where to save your file, which will ultimately be the location of your PDF.
3. Choose the PDF Option

In the ‘Save as type’ dropdown menu, select ‘PDF (*.pdf)’. This option might be labeled differently depending on your version of Excel, but look for anything with ‘PDF’ in it.
4. Customize Your PDF Settings

- Page Range: You can select which sheets or pages to include in your PDF.
- Print Settings: Adjust any print-specific settings like orientation, scale, and paper size to ensure your document prints correctly if needed.
- Optimize For: Choose between ‘Standard’, ‘Minimum Size’, or ‘High Fidelity’ depending on your priority (size, quality, or visual accuracy).
5. Click Save
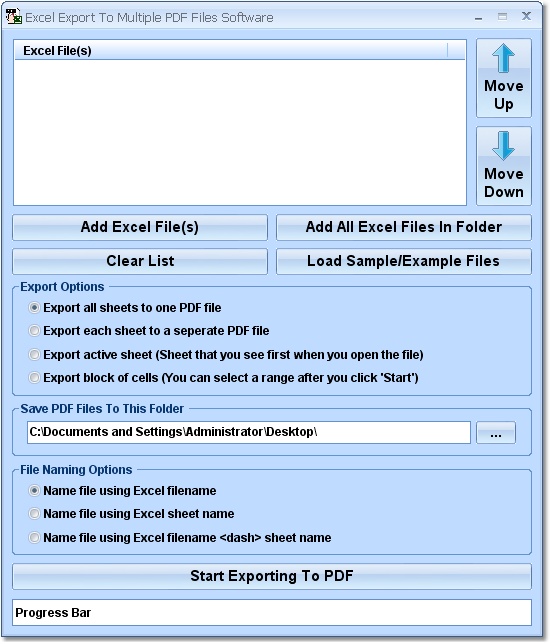
After configuring your settings, click ‘Save’ or ‘Export’. Your Excel workbook will now be converted to a PDF file. Depending on the file’s complexity, this might take a few moments.
📝 Note: If you're exporting a large workbook, it might take longer to convert. Patience is key for larger files or those with lots of data.
Using Third-Party Software for Advanced Conversion

While Excel’s built-in PDF conversion tool is straightforward for basic needs, third-party software can offer advanced features:
- PDF Conversion Software: Tools like Adobe Acrobat, Nitro PDF, or Foxit provide high-fidelity conversion, allowing for greater control over document security and interactive elements.
- Online Conversion Services: Websites like Smallpdf, Convertio, or ilovepdf offer quick, free conversion without the need for software installation.
Selecting the Right Tool

| Feature | Microsoft Excel | Third-Party Software |
|---|---|---|
| Basic Conversion | Yes | Yes |
| Advanced Settings | Limited | Extensive |
| Security Options | None | Yes (Password Protection, Permissions) |
| Interactive Features | None | Yes (Hyperlinks, Forms) |

📝 Note: For professionals dealing with sensitive or interactive documents, third-party software might be a better choice due to its advanced features.
In summary, converting Excel to PDF can be a seamless and effective process for preserving the integrity and presentation of your data. Whether you opt for Excel's native capabilities or the more sophisticated features of third-party tools, understanding these steps will make your documents both professional and portable. Keep in mind the context and purpose of your PDF to choose the most appropriate conversion method.
What are the advantages of converting Excel to PDF?

+
Converting Excel to PDF ensures document integrity, universal compatibility, smaller file size, enhanced security, and the ability to set documents as read-only.
Can I convert only certain sheets or ranges from an Excel file to PDF?

+
Yes, when using Excel’s save as PDF feature, you can specify which sheets or page ranges you want to include in your PDF document.
Are there any features lost when converting Excel to PDF?

+
While basic data and formatting are preserved, certain interactive features like Excel formulas, macros, and some advanced chart options might not work or appear the same in PDF form.
What’s the difference between exporting from Excel and using third-party software?

+
Excel’s built-in export option is simpler and free, but third-party software provides advanced features like PDF security, form fields, and interactive elements.
How can I ensure the PDF looks exactly like my Excel sheet?
+
Adjust your print settings in Excel, choose ‘High Fidelity’ optimization during PDF save, and use third-party tools for even greater visual accuracy.



