5 Ways to Export All Sheets in Excel Quickly

In today's fast-paced world, efficiency is key, especially when working with tools like Microsoft Excel. When you're managing multiple sheets within a workbook, exporting all these sheets simultaneously can save you significant time and reduce the chances of errors. Here are five straightforward methods to export all sheets in Excel quickly:
1. Using VBA Macro for Batch Export

Visual Basic for Applications (VBA) is a powerful tool in Excel for automating repetitive tasks. With VBA, you can write a script to batch export all sheets as separate files with ease.
- Open Excel and press Alt + F11 to open the VBA editor.
- Insert a new module by right-clicking on any of the objects in the Project Explorer, then select Insert > Module.
- Copy and paste the following code into the module:
Sub ExportSheets()
Dim ws As Worksheet
Dim FileName As String
Dim Path As String
Path = ThisWorkbook.Path & "\"
For Each ws In ThisWorkbook.Worksheets
FileName = Path & ws.Name & ".xlsx"
ws.Copy
ActiveWorkbook.SaveAs FileName:=FileName, FileFormat:=xlOpenXMLWorkbook
ActiveWorkbook.Close False
Next ws
End Sub
- Close the VBA editor and return to Excel.
- Run the macro by pressing Alt + F8, selecting "ExportSheets," and clicking "Run."
🔹 Note: Ensure you save your workbook with macros enabled (.xlsm) before running the VBA script.
2. Save as PDF
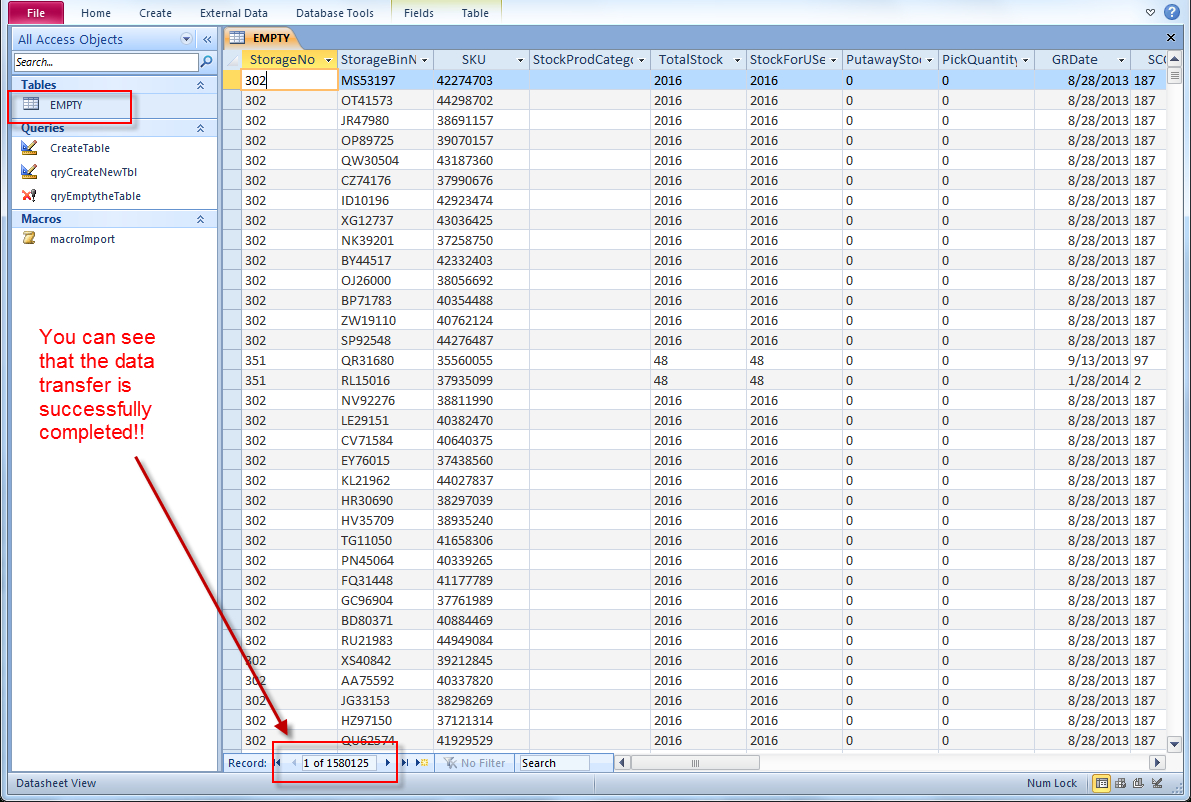
Exporting as PDF is useful if you need to share your workbook but want to keep the format intact.
- Go to File > Save As.
- Choose "PDF" as the file type.
- Select the "Entire Workbook" option under the Options button.
- Click "Save."
| File Type | Description |
|---|---|
| Suitable for sending documents with formatting intact. | |
| XLSX | The default format for saving Excel files. |

🔹 Note: For professional documents, PDF often provides the best balance between accessibility and uneditable format.
3. Export to CSV

If you need to share data for database import or simple text formats, CSV (Comma-Separated Values) is your go-to option.
- Select a range or the entire worksheet.
- Go to File > Save As.
- Choose "CSV" as the file type.
- Save. Repeat this for each sheet you want to export.
🔹 Note: Be aware that CSV does not preserve Excel's formatting or formulas.
4. Manually Export Each Sheet

For smaller workbooks or those with fewer sheets, manually exporting each sheet might be the quickest method.
- Right-click on the sheet tab.
- Select Move or Copy.
- In the dialog box, choose "(new book)" under To Book and check "Create a copy."
- Click "OK."
- Save this new workbook with the desired name.
5. Using Excel Add-ins

There are numerous add-ins available that can automate the export process with more advanced features.
- Visit the Microsoft Office Store or a trusted third-party site.
- Download and install an Excel add-in designed for exporting sheets.
- Follow the add-in's instructions to batch export your sheets.
The benefits of using these methods are numerous: they save time, reduce human error, and provide flexibility in how data can be shared or archived. Whether you're a professional analyst or someone who frequently works with Excel, mastering these techniques will enhance your productivity.
To summarize, here are the five methods:
- VBA Macro for Batch Export - Automate the process for multiple files.
- Save as PDF - Ideal for maintaining document integrity.
- Export to CSV - When data simplicity is key.
- Manual Export - Quick for fewer sheets.
- Excel Add-ins - Additional functionalities for advanced users.
In conclusion, exporting all sheets in Excel can be done quickly and efficiently through various methods tailored to your specific needs, from using VBA scripts for automation to manual exports for simplicity. Each approach offers unique advantages, ensuring that regardless of your familiarity with Excel, there's a solution that fits your workflow. The key is to choose the right method that balances your time, effort, and the requirement of the data you're dealing with.
Can I export sheets to different formats simultaneously?

+
Yes, you can export sheets to different formats one at a time or automate the process with VBA to save each sheet in various formats like PDF, XLSX, and CSV.
How do I ensure my VBA script works on all versions of Excel?

+
It’s best to test your VBA code on different versions, focusing on ensuring it uses widely compatible features. Also, note that some functionalities might differ slightly between versions.
What should I do if I encounter errors during macro execution?

+
Check for syntax errors in the VBA code, ensure macros are enabled in your Excel settings, and verify that the file path for saving is correct. If issues persist, consult Excel forums or documentation.



