Effortlessly Expand Columns in Excel: Quick Guide

Expanding columns in Microsoft Excel can greatly improve your spreadsheet's readability and functionality, especially when dealing with large datasets or varied content. Whether you're inputting complex formulas, analyzing data, or merely presenting your work in a clear, professional manner, adjusting column widths is a fundamental skill. This guide will walk you through the different methods to quickly and efficiently expand columns in Excel.
Why Expand Columns in Excel?

Before diving into the “how”, let’s explore the “why”. Here are some reasons:
- Readability: Properly adjusted column widths ensure that all text is visible, reducing the chance of overlooking crucial data.
- Data Integrity: With sufficient width, long strings of data or complex formulas won’t get cut off or display as “#####”.
- Aesthetic: A well-formatted spreadsheet can convey professionalism, making your work stand out.
- Efficiency: It simplifies your work process by avoiding the need to manually adjust columns each time you add new data.
Expanding Columns with Double-Click

Here’s a super quick method for automatic expansion:
- Select the column you want to expand.
- Move your cursor over the right boundary of the selected column’s header until it turns into a double-headed arrow.
- Double-click the column header boundary. Excel will automatically resize the column to fit the longest content.
💡 Note: If there are no cells with long content, this method might not adjust the column significantly.
Manual Adjustment

If you need more control over the width:
- Select the column or columns you want to adjust.
- Move the cursor to the right boundary of the header.
- Click and drag the boundary left or right to manually set the width.
Setting Width in Points or Pixels

Sometimes, you might need a precise width:
- Select the column(s).
- Right-click the column header and choose ‘Column Width’.
- Enter the desired width in points, click ‘OK’.
AutoFit Feature

For adjusting several columns at once:
- Select the columns you want to AutoFit.
- Go to the ‘Home’ tab on the ribbon.
- In the ‘Cells’ group, click ‘Format’.
- Choose ‘AutoFit Column Width’.
This action will expand all selected columns to accommodate their content.
Using the Ribbon
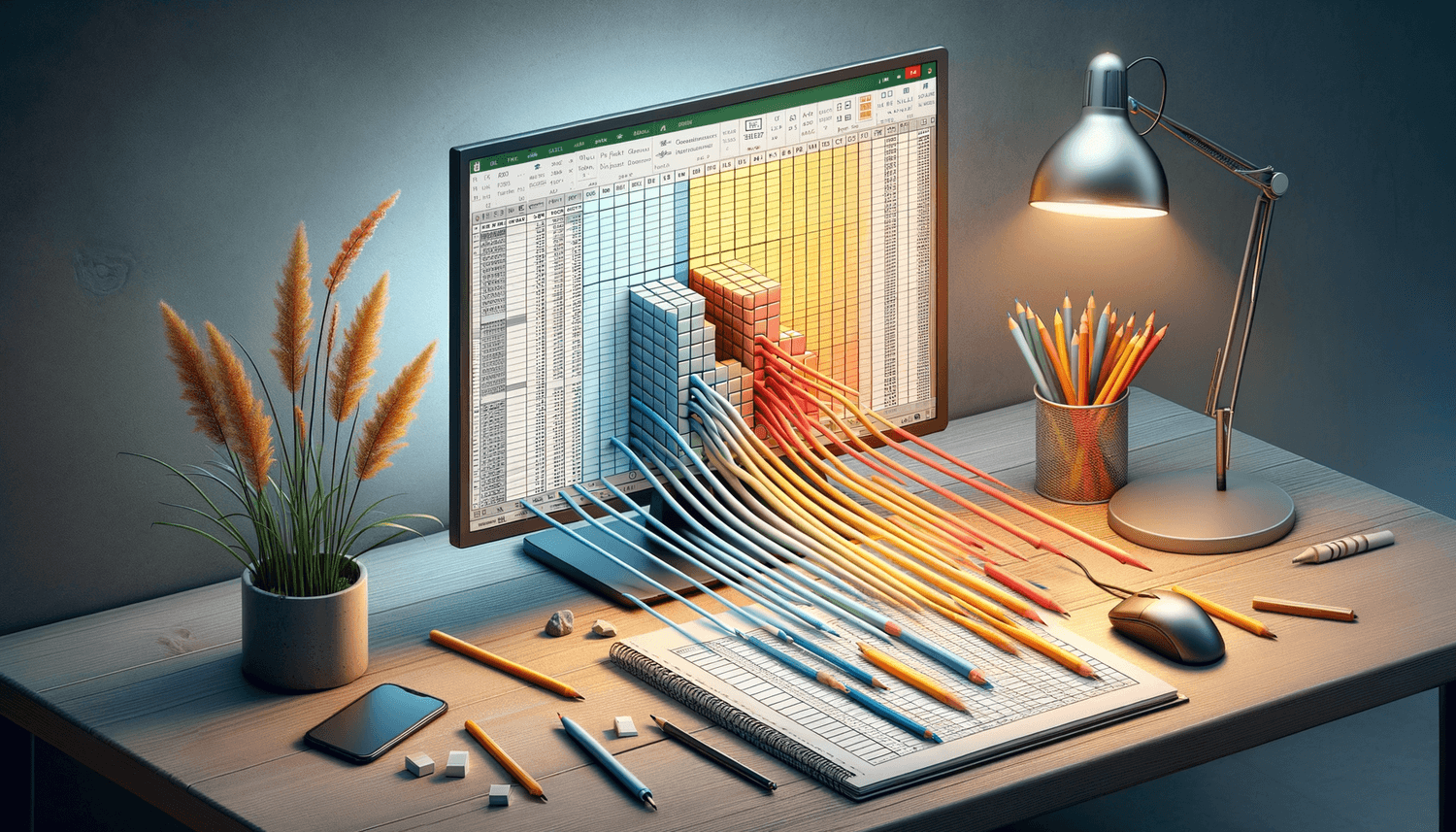
Excel’s ribbon offers several ways to manage column widths:
- Format Drop-down: Under the ‘Home’ tab, the ‘Format’ button in the ‘Cells’ group allows direct access to column width settings.
- Cell Size Options: Within the ‘Format’ drop-down, you’ll find ‘Row Height’ and ‘Column Width’, providing precise control over cell sizes.
These tools are handy for setting uniform column widths across your spreadsheet.
In conclusion, expanding columns in Excel not only enhances readability and presentation but also aids in effective data management. By mastering these techniques, you'll ensure your spreadsheets are user-friendly, allowing for more efficient analysis and collaboration. With a few clicks, Excel can automatically adjust columns to fit their content, but for specific purposes, manual or pixel-based adjustments can provide the precision you need. As you work through your data, remember these methods to streamline your Excel experience.
Can I expand all columns at once in Excel?

+
Yes, by selecting all columns before using the AutoFit feature or by dragging to set a uniform width, you can expand multiple columns simultaneously.
How do I auto-fit columns based on the longest cell content?

+
To auto-fit based on the longest cell content, use the double-click method described in the guide. Excel will adjust the column width to display the longest entry.
Is there a keyboard shortcut for expanding columns?

+
While there isn’t a direct shortcut, selecting the column and pressing Alt + O, then C, opens the ‘Column Width’ dialog box, where you can set the width manually.
What happens if I expand columns too wide?

+
If columns are too wide, they might extend off-screen, potentially hiding data or reducing the viewable area. You can always reduce the width later.



