Excel Printing Guide: Sheet Setup Tips

Printing an Excel worksheet is a common task, but it can quickly become complicated when managing different settings, layouts, or larger data sets. This comprehensive guide will walk you through various steps and tips to ensure your Excel sheets print perfectly every time. Whether you're preparing financial reports, project updates, or any data-driven documents, understanding how to set up your sheets for printing can save you time and ensure professional-looking outputs.
Adjusting Margins and Page Layout
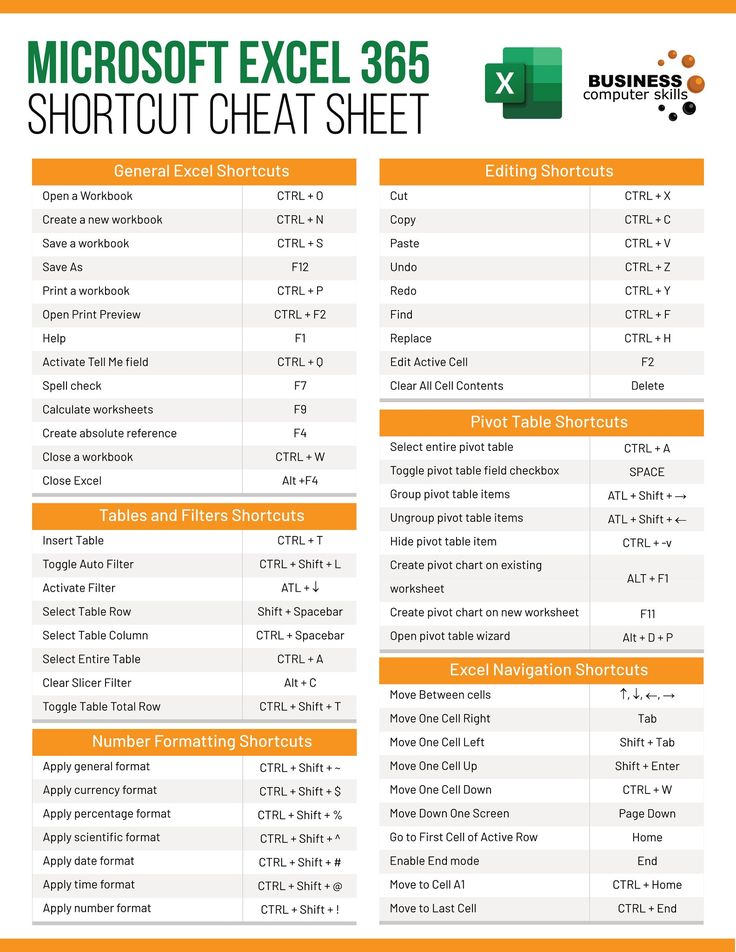
Before you hit print, it's essential to customize your page layout. Here's how:
- Margins: Set appropriate margins to ensure your data fits nicely on the page. Navigate to Page Layout > Margins to adjust top, bottom, left, and right margins.
- Orientation: Choose between portrait or landscape depending on your data's dimensions. Go to Page Layout > Orientation to make your selection.
- Size: If printing to specific paper sizes, select your desired paper size from Page Layout > Size.
🔍 Note: Customizing margins might affect how much data fits on one page. Adjust this setting first to avoid unwanted pagination.
Printing Gridlines and Headings

To make your printed worksheet easier to read:
- Gridlines: Print gridlines to outline cells. Go to Page Layout > Sheet Options > check Gridlines under Print.
- Headings: Include row and column headings by enabling Row and column headings in the same Sheet Options dialog.
Setting Print Areas

Control what gets printed by defining specific print areas:
- Select the range of cells you want to print.
- Go to Page Layout > Print Area > Set Print Area.
🌟 Note: You can have multiple print areas, but remember to clear the print area when done to avoid printing only the last set area by default.
Print Titles and Headers/Footers

Enhance your printed sheet's usability with print titles:
- Print Titles: Keep row and column headings visible on each printed page. From Page Layout > Print Titles, set Rows to repeat at top or Columns to repeat at left.
- Headers and Footers: Include headers or footers for context or page numbering. Use Insert > Header & Footer to customize.
Scaling Options

If your data needs to fit into fewer pages, consider scaling:
- Fit to: Force the printout to fit to a specific number of pages. Navigate to Page Layout > Scale to Fit > Width and Height boxes.
- Adjust to: Scale your worksheet by a percentage for better size control.
| Scale Option | Use Case |
|---|---|
| Fit to | When the document must fit onto a specific number of pages. |
| Adjust to | When you need fine control over how large or small the data appears on the page. |

Paper Size and Orientation

Selecting the right paper size and orientation is vital for how your data will appear:
- Paper Size: Custom fit your printout to letter, A4, or any other standard size. This is found in Page Layout > Size.
- Orientation: Choose between portrait or landscape, depending on the width vs. height of your data. This setting is also in the Page Layout tab.
📝 Note: Remember, different printers might have different default paper sizes, so always check your printer settings too.
Wrapping up this guide, setting up your Excel sheet for printing involves several key considerations from adjusting margins, including gridlines or headings, to defining print areas and scaling. By carefully tuning these settings, you ensure that your printed sheets look professional and meet your reporting needs effectively. Whether you're printing for internal use or for an external presentation, these tips will help you present your data in the best light.
How do I ensure my Excel data fits on one page?
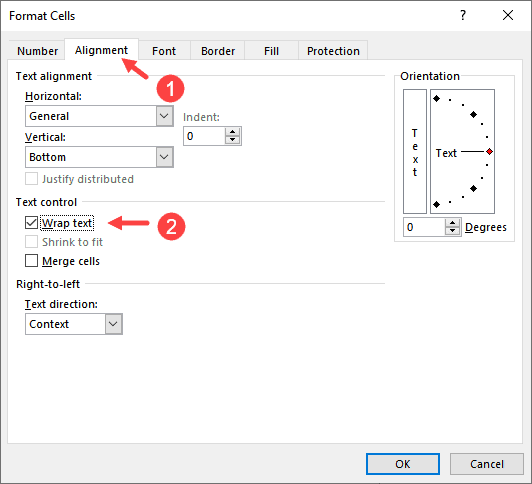
+
To fit all data on one page, go to Page Layout > Scale to Fit > set the width to 1 page in Width and the height to 1 page in Height. Be cautious as this might significantly reduce the font size.
Can I print multiple Excel sheets at once?

+
Yes, select the tabs of the sheets you wish to print while holding down the Ctrl key, then go to File > Print. Each sheet will be printed with its own settings unless you have set up custom print areas.
What if my printer is not printing the entire Excel sheet?

+
Check your print preview (File > Print) to see if the print area is correctly set, or if there are scaling issues. Ensure the page layout isn’t set to a different paper size than your printer’s default.