Display Two Excel Sheets Side by Side Easily

Working with Excel often involves comparing data from multiple sheets or analyzing the same dataset from different angles. Whether you're a financial analyst, data scientist, or just someone who manages a lot of numbers, having the ability to view two Excel sheets side by side can significantly enhance your productivity and efficiency. In this guide, we'll explore various methods to easily display two Excel sheets side by side, accommodating different versions of Excel and user preferences.
Manual View Splitting

One of the simplest ways to view two sheets simultaneously in Excel is through manual view splitting:
- Open the Excel File: Start by opening the workbook containing the sheets you want to compare.
- Go to View Tab: Navigate to the 'View' tab on the Ribbon.
- View Side by Side: Click on 'View Side by Side' in the 'Window' group. If you have only one workbook open, Excel will ask you to open another workbook for comparison. If you have multiple workbooks open, Excel will display them side by side.
However, this method has its limitations:
💡 Note: This approach works best when comparing similar sheets from different files. If the sheets are within the same workbook, you'll need to create a new Excel window for one of the sheets to view them side by side.
Using Split Panes

Split panes allow you to split a single sheet into multiple, scrollable panes:
- Select the Sheet: Open the workbook and select the sheet you want to analyze.
- Adjust Split Bars: Drag the split bars (small bars on the right of the horizontal scrollbar or below the vertical scrollbar) to divide the window into two or four sections.
This method is especially useful when you need to:
- Compare different parts of the same sheet.
- View headers or totals while working with a large dataset.
Using New Window

For comparing different sheets within the same workbook:
- Open New Window: Go to 'View' > 'New Window' to open a second instance of the same workbook.
- Arrange Windows: Use 'Arrange All' from the 'View' tab to position both windows side by side.
💡 Note: This method allows you to view different parts of the same workbook simultaneously, making it easier to manage multiple datasets or perform intricate comparisons within the same file.
Creating Tables for Structured Data

If your data follows a structured format, creating tables can help in organizing and comparing:
- Select Data Range: Choose the data you want to turn into a table.
- Insert Table: Go to 'Insert' > 'Table' or press Ctrl+T.
- Table Design: Customize the table to highlight key information with different colors or styles.
| Action | Excel Function/Shortcut |
|---|---|
| Convert Range to Table | Insert > Table or Ctrl+T |
| Highlight Table | Table Design Tab > Styles |
| Sort/Filter Data | Table Headers (arrows) |

By structuring your data into tables, you not only make it visually easier to compare but also gain access to additional functionalities like quick sorting and filtering.
Using Excel's Freeze Panes

If you're working with a large dataset and need to keep headers or critical data in view while scrolling, consider using 'Freeze Panes':
- Select the Cell: Click on the cell below the row or to the right of the column you want to freeze.
- Freeze: Go to 'View' > 'Freeze Panes' and choose your option (e.g., Freeze Panes, Freeze Top Row, Freeze First Column).
This feature doesn't directly relate to viewing two sheets side by side but can be a complementary tool when managing large datasets.
Conclusion

Comparing and analyzing data across multiple sheets is an everyday task in Excel, often necessitating methods to efficiently display this information side by side. From manual view splitting, using split panes, opening new windows, to structuring data in tables and using freeze panes, Excel offers various ways to enhance productivity. Whether you’re looking at different datasets, comparing different parts of the same dataset, or just need a clearer view of your work, these techniques ensure you can manage your data with greater ease and accuracy.
Can I view sheets from different workbooks side by side?

+
Yes, you can use the ‘View Side by Side’ feature or open a new window for each workbook and then arrange them using ‘Arrange All’.
What if my data is too wide to fit side by side on my screen?
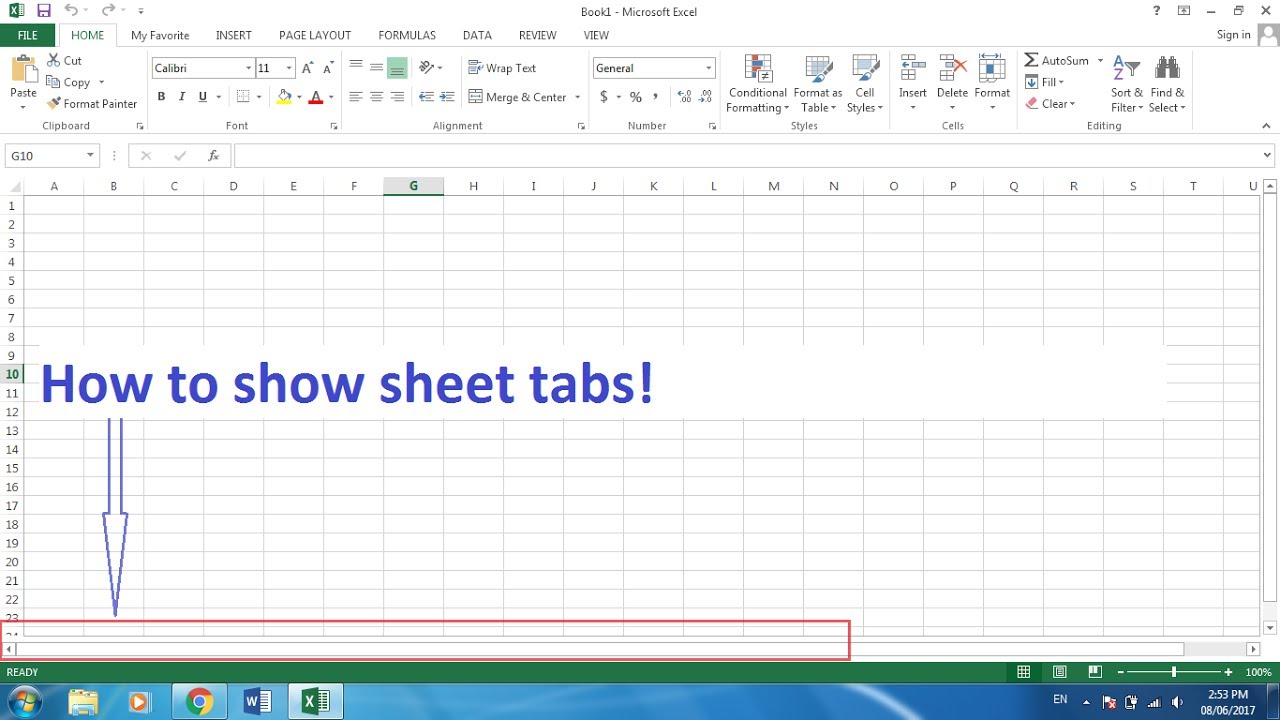
+
Consider using zoom settings or try the ‘Arrange All’ feature to automatically adjust window sizes. Alternatively, consider splitting or freezing panes for a more manageable view.
Is there a way to keep headers in view while scrolling through a large dataset?

+
Yes, the ‘Freeze Panes’ feature in Excel allows you to lock certain rows or columns in place while scrolling through the rest of your data.