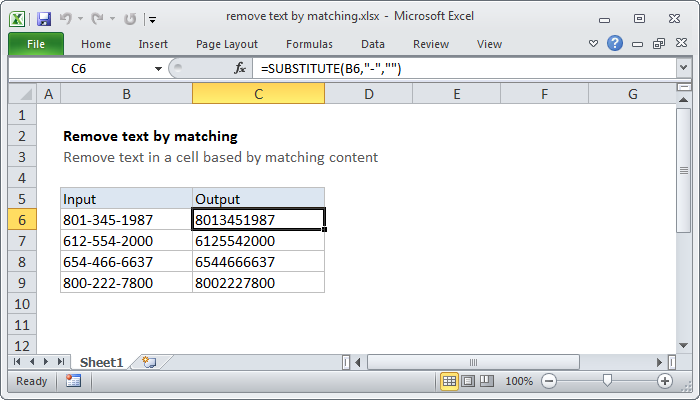Effortlessly Enter Data in Multiple Excel Sheets Simultaneously

The power of Microsoft Excel lies not only in its robust data manipulation capabilities but also in its ability to streamline repetitive tasks. Imagine having to enter the same data into multiple Excel sheets within a single workbook or across different workbooks. This repetitive task can be time-consuming and error-prone. However, with the right techniques and Excel's built-in features, you can effortlessly enter data across multiple sheets simultaneously, saving time and ensuring consistency. In this detailed guide, we'll explore several methods to achieve this, from basic to advanced levels.
1. Group Sheets for Simultaneous Data Entry

If the sheets you’re working with are in the same workbook, Excel provides a straightforward solution: grouping sheets. Here’s how you can do it:
- Select the first sheet tab you want to group.
- Hold down Ctrl and click on other sheet tabs you want to include in the group.
- Now, any data entry, formatting, or changes you make will apply to all grouped sheets.
🔍 Note: Remember to ungroup the sheets when you've finished by clicking on a sheet outside the group or right-clicking and selecting "Ungroup Sheets."
2. Using Excel Formulas to Link Data Across Sheets

If you’re dealing with different workbooks or want a more permanent data linkage, formulas can be your ally:
- Use the formula like
=[WorkbookName]SheetName!CellReferenceto pull data from one workbook to another. - For relative references within the same workbook, you can simply reference
=SheetName!CellReference.
💡 Note: Updates in the original cell will automatically reflect in linked cells. However, if you delete the original source, linked data will show errors.
3. Excel Tables and Structured References

Using Excel tables can offer dynamic data entry where new data automatically conforms to your established table structure:
- Convert your data range into a Table by selecting the range and pressing Ctrl + T.
- Excel tables allow for structured references, making formulas more readable and less prone to errors.
4. Data Consolidation with 3D References

Excel’s 3D formulas can consolidate data from multiple sheets:
- To sum data across sheets, use
=SUM(FirstSheet:LastSheet!A1). - For other calculations, adjust the formula accordingly, like
=AVERAGE(Sheet1:Sheet3!B2).
📊 Note: Ensure all sheets have consistent cell references where the data is located for 3D formulas to work correctly.
5. Macros and VBA for Advanced Users

For more complex or custom scenarios, Visual Basic for Applications (VBA) can automate data entry:
- Access the VBA editor by pressing Alt + F11.
- Create a macro that loops through sheets and performs your data entry operations.
Example VBA Code:
Sub EnterDataAcrossSheets()
Dim ws As Worksheet
Dim data As Variant
data = Range("A1").Value ' Assuming you want to enter data from A1
For Each ws In ThisWorkbook.Worksheets
If ws.Name <> "SheetToSkip" Then
ws.Range("A1") = data
End If
Next ws
End Sub
🛠 Note: Be cautious when running macros as they can potentially overwrite data. Always backup your work before using macros.
6. Using Power Query

For advanced data manipulation, Power Query in Excel is incredibly powerful:
- It allows you to connect to multiple data sources, including different Excel sheets.
- You can transform and load data into a single Excel table or sheet.
7. Excel Add-ins and Third-Party Tools

Various add-ins and third-party tools are available that can automate data entry across sheets:
- Some popular tools include Ablebits Duplicate Remover, Kutools for Excel, or Microsoft Power Automate.
- These tools often provide user-friendly interfaces for managing complex data entry tasks.
By leveraging these methods, Excel users can efficiently manage data entry across multiple sheets, reducing the potential for human error and speeding up the workflow. Whether you're dealing with simple data sets or complex financial models, the key is to find the method that best suits your needs and proficiency level.
As we wrap up this discussion on entering data across multiple Excel sheets, it's worth noting the versatility and flexibility Excel offers. From basic grouping techniques for immediate changes to using formulas, VBA, and add-ins for sophisticated automation, Excel empowers users to work smarter, not harder. By mastering these techniques, you not only enhance your productivity but also ensure that your data remains accurate and consistent, which is vital in any data-driven environment.
Can I enter data across sheets in different workbooks?

+
Yes, you can use Excel formulas or VBA macros to pull or push data between sheets in different workbooks. Formulas are useful for linking data while VBA can automate the process across workbooks.
What should I do if I want to apply formatting changes to multiple sheets?

+
Grouping sheets works for applying formatting changes. Select the sheets, make the change in one, and it will reflect in all grouped sheets.
Are there any risks involved with using macros for data entry?

+
Yes, macros can potentially overwrite data unintentionally. Always ensure you have backups before running macros that modify data.
How can I ensure that my formulas update automatically when new data is added?

+
Using Excel tables provides this functionality. When you add new data to a table, formulas referencing that table will automatically include the new data.