Alphabetize Sheets in Excel 2007 Easily: Step-by-Step Guide

Microsoft Excel 2007 offers a robust set of features for data management, one of which includes organizing sheets within a workbook. Whether you're handling large datasets or just need to keep your work structured, alphabetizing sheets can significantly improve your workflow. This guide will walk you through the simple steps to alphabetize sheets in Excel 2007, ensuring your workbook remains easy to navigate and manage.
Why Alphabetize Sheets in Excel?


Alphabetizing sheets in Excel can streamline your work in several ways:
- Quick Navigation: Helps you find specific sheets faster when dealing with numerous sheets.
- Organization: Enhances overall workbook organization, making it easier to understand the workbook’s structure at a glance.
- Collaboration: Facilitates collaboration when working with others on large datasets or projects.
Steps to Alphabetize Sheets in Excel 2007


Follow these straightforward steps to sort your sheets alphabetically in Excel 2007:
- Right-Click: Begin by right-clicking on any sheet tab at the bottom of the Excel window.
- Select “Move or Copy”: From the context menu, select “Move or Copy.”
- Open Dialog Box: The “Move or Copy” dialog box will appear.
- Choose the Destination: Select where you want to move the sheet to in the “Before sheet” list. This step will reorder the sheet names.
- OK: Click “OK” to apply the changes.
💡 Note: This method will sort your sheets manually. There's no automatic alphabetical sorting feature in Excel 2007.
Using VBA to Automate Sheet Alphabetization


For those who frequently work with workbooks containing many sheets, automating the process with Visual Basic for Applications (VBA) can save time. Here’s how to do it:
- Open VBA Editor: Press Alt+F11 to open the VBA editor in Excel.
- Insert a New Module: Right-click on any object in the Project Explorer, hover over “Insert,” and click “Module.”
- Paste VBA Code: Paste the following VBA code into the module:
- Close VBA Editor: Close the VBA editor by clicking on the “X” at the top right corner.
- Run the Macro: Go back to Excel, press Alt+F8, select “AlphabetizeSheets,” and click “Run.”
Sub AlphabetizeSheets() Dim i As Integer, j As Integer Dim SheetsCount As Integer Dim SheetNames() As String' Disable screen updating to speed up macro execution Application.ScreenUpdating = False SheetsCount = ActiveWorkbook.Sheets.Count ReDim SheetNames(1 To SheetsCount) ' Store sheet names in an array For i = 1 To SheetsCount SheetNames(i) = ActiveWorkbook.Sheets(i).Name Next i ' Bubble sort the sheet names For i = 1 To SheetsCount - 1 For j = i + 1 To SheetsCount If LCase(SheetNames(i)) > LCase(SheetNames(j)) Then ' Swap names Dim Temp As String Temp = SheetNames(i) SheetNames(i) = SheetNames(j) SheetNames(j) = Temp End If Next j Next i ' Move sheets according to their new order For i = 1 To SheetsCount ActiveWorkbook.Sheets(SheetNames(i)).Move Before:=ActiveWorkbook.Sheets(i) Next i ' Enable screen updating Application.ScreenUpdating = True
End Sub
💡 Note: VBA scripts can be powerful, but ensure your antivirus software allows macros to run.
Manual Alphabetization vs. VBA
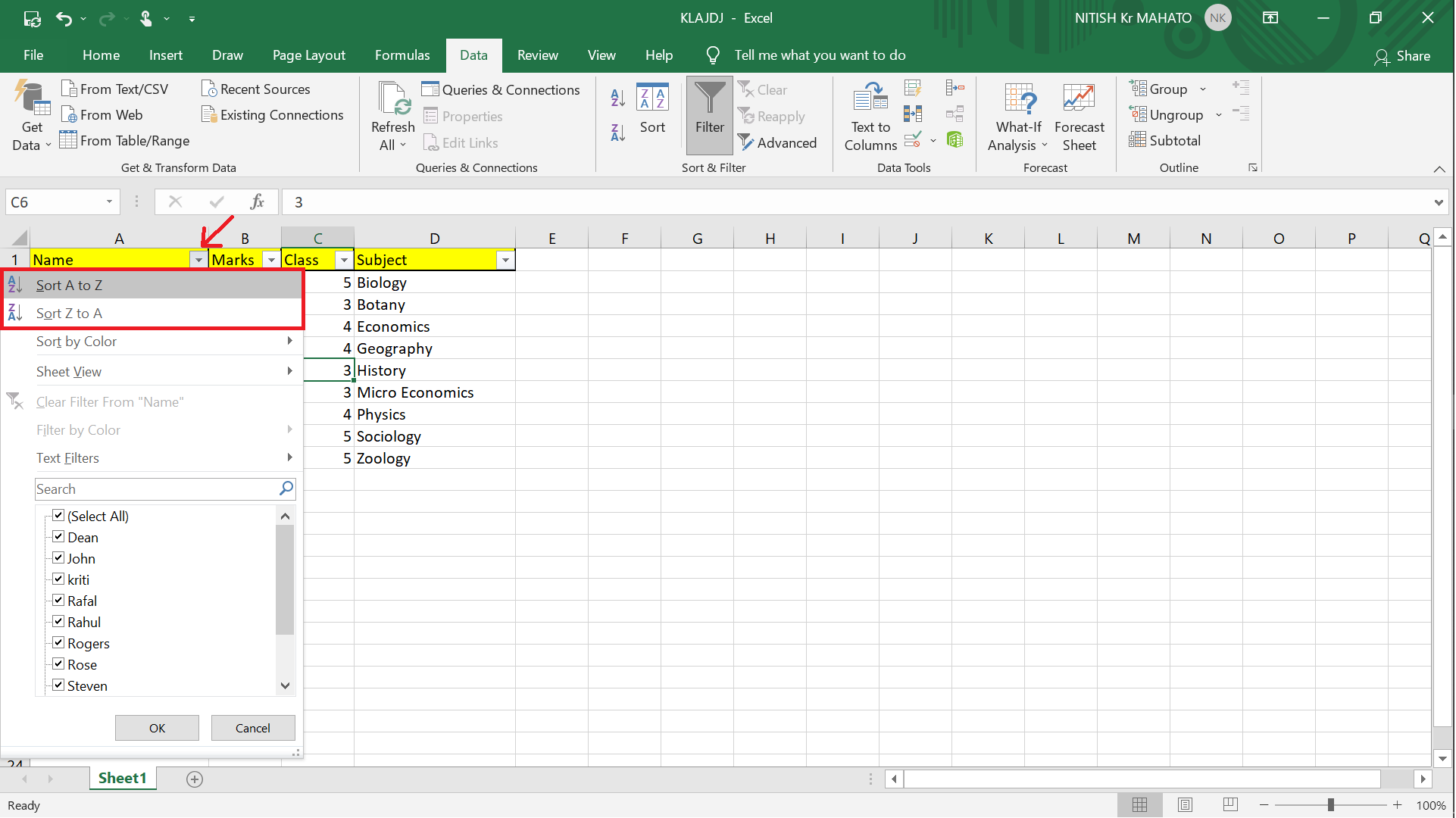
| Method | Pros | Cons |
|---|---|---|
| Manual Sorting |
|
|
| VBA Script |
|
|

Common Challenges and Solutions
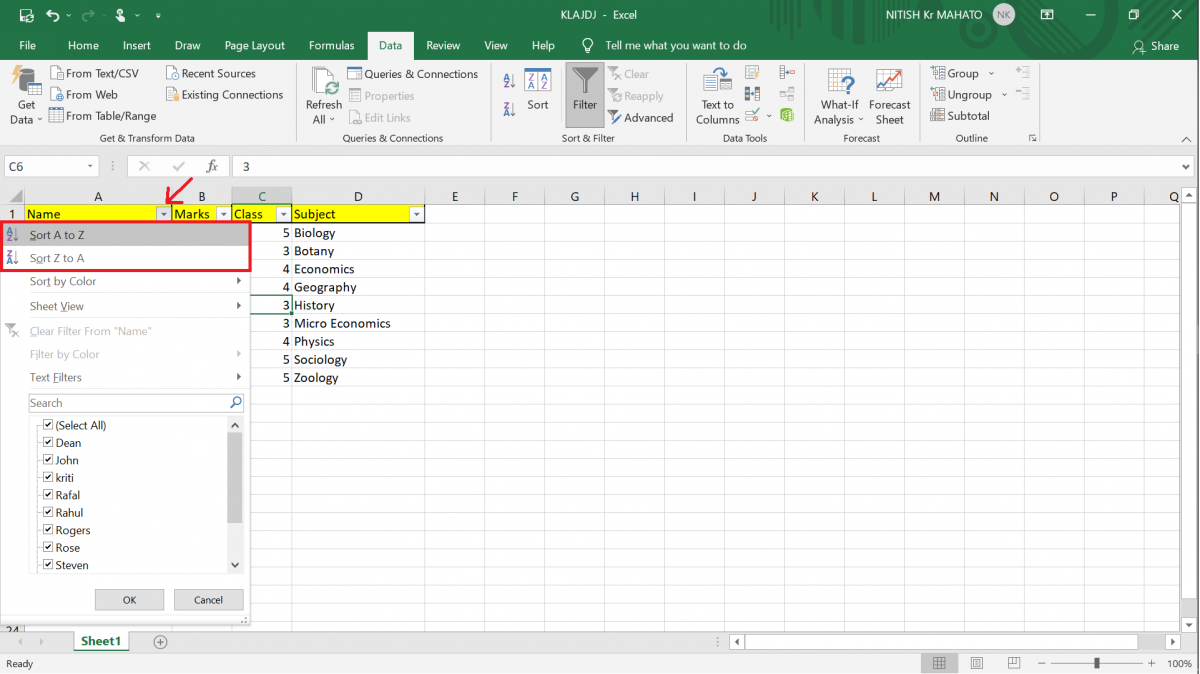
Here are a few common issues you might face when alphabetizing sheets:
- Sheet Name Restrictions: If a sheet name starts with a space, number, or special character, it might affect alphabetical sorting. Consider renaming sheets to start with letters.
- VBA Errors: If the VBA script doesn’t work, ensure it’s pasted correctly and that macros are enabled in Excel.
- Sort Case-Sensitivity: The VBA script provided is case-insensitive, but if you need case-sensitive sorting, modify the script accordingly.
💡 Note: If manual renaming is too cumbersome, consider using VBA to programmatically rename sheets before sorting.
In wrapping up, alphabetizing sheets in Excel 2007 can vastly improve your data management efficiency. Manual methods are suitable for smaller workbooks, while VBA offers a more scalable approach for those handling extensive data sets. By employing these techniques, you’ll master sheet organization, making data retrieval and collaboration seamless. Remember, consistent use of tools like VBA can unlock further productivity enhancements in your Excel journey.
Can I alphabetize sheets in Excel 2007 without VBA?

+
Yes, you can manually sort sheets by using the “Move or Copy” feature for each sheet.
Is VBA safe to use in Excel?

+
VBA is safe when used correctly. Ensure you only run macros from trusted sources to avoid security risks.
What happens if sheet names have special characters or numbers?
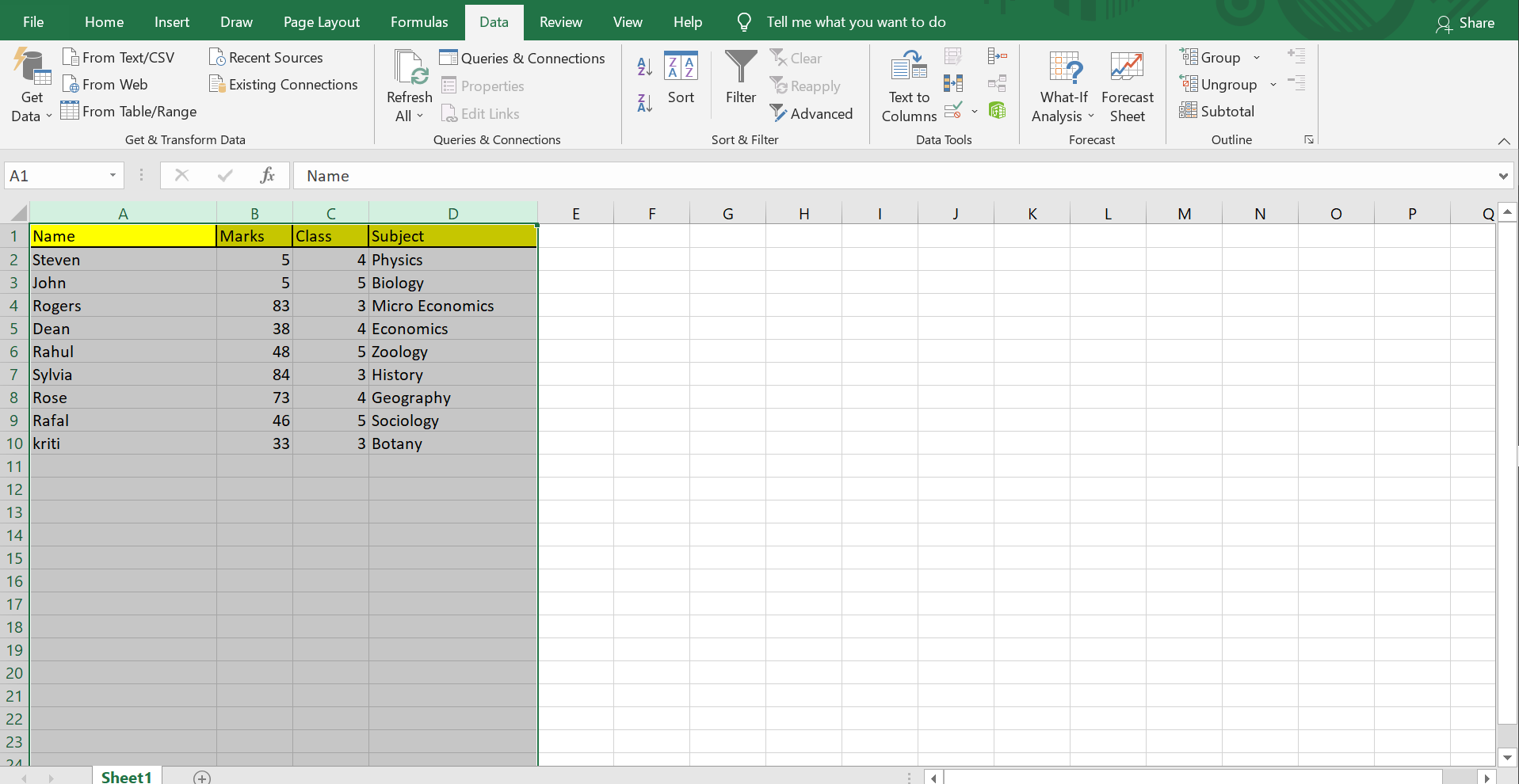
+
Excel will still sort the sheets, but names with special characters or numbers at the beginning might not be ordered as expected. Modify the VBA script for more precise sorting if needed.