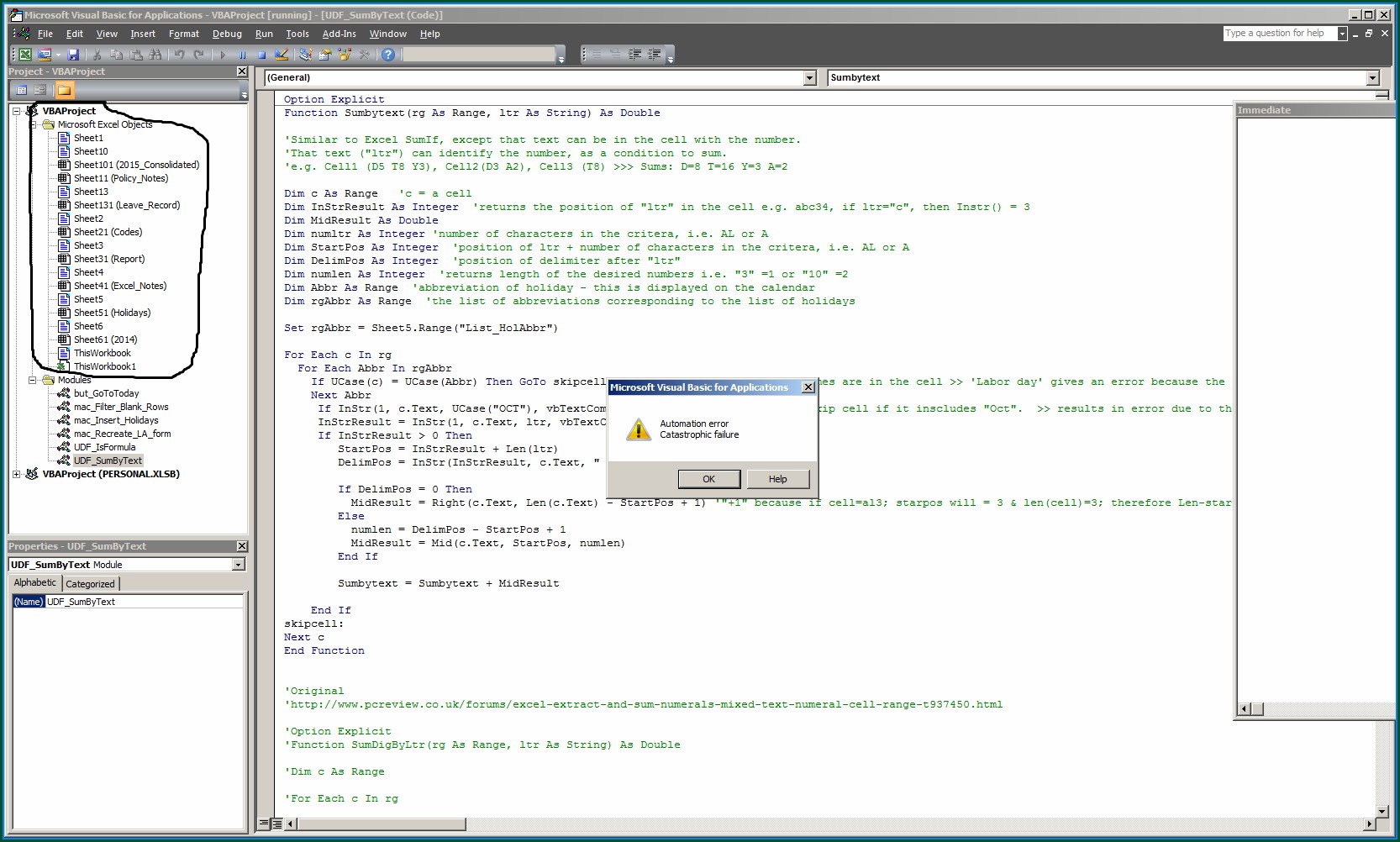5 Ways to Enhance Images in Excel Sheets Easily

Whether you are creating charts for a business report or setting up an engaging educational workbook, Excel's image capabilities can significantly enhance the visual appeal and effectiveness of your spreadsheets. With its wide array of features, Excel not only allows users to insert images but also provides several ways to manipulate and enhance these images to create professional-looking presentations. Here are five effective strategies to enhance images in Excel sheets easily.
1. Adjust Image Size and Position

The first step to making your images look better in Excel is ensuring they are the right size and placed correctly within your spreadsheet:
- Resize Images: Click on the image to select it. Use the corner handles to resize while maintaining the aspect ratio.
- Positioning: Select the image, then go to the “Format” tab under “Picture Tools” and choose “Send to Back,” “Bring Forward,” or use align options to position your image accurately relative to other spreadsheet elements.

2. Use Image Effects

Excel offers various effects to give your images a professional touch:
- Shadow and Reflection: In the “Format Picture” pane, under “Picture Effects,” you can add shadows or reflections to make images stand out or blend in, respectively.
- Soft Edges: For a more subtle integration, apply soft edges which can make images fade into the background seamlessly.
💡 Note: Be cautious with these effects as overuse can make the spreadsheet appear cluttered and confusing.
3. Change Picture Transparency

Sometimes, you might want your images to be partially visible through other layers:
- Select the image and adjust the “Transparency” setting in the “Format Picture” pane.
- This can be useful for adding watermarks or when you need an image to be more of a background rather than the focal point.
4. Create Image Borders

Adding borders can help images stand out or blend in with the theme of your spreadsheet:
- From the “Format” tab, choose “Picture Border” to select the color, width, and line style for your image border.
- Customize further by choosing options like dashed or dotted lines for a varied aesthetic appeal.
5. Utilize Excel’s “Format as Table” Feature

This feature can be particularly useful when working with images alongside data:
- By converting a range of cells into a table, you can more easily manipulate how images interact with the table structure.
- Images within table cells can automatically adjust when rows are added or deleted.
| Action | Benefit |
|---|---|
| Resize image proportionally | Maintains visual consistency across the spreadsheet |
| Adjust transparency | Creates depth and can overlay information |
| Add borders | Enhances visual distinction |

To wrap up, enhancing images in Excel can transform mundane spreadsheets into dynamic presentations. From resizing and positioning images to applying effects like shadows and transparency, each method adds depth and professionalism to your work. Remember, the key is to strike a balance between visual appeal and information clarity, ensuring that your images complement rather than overwhelm the data.
Can Excel automatically resize images based on cell size?
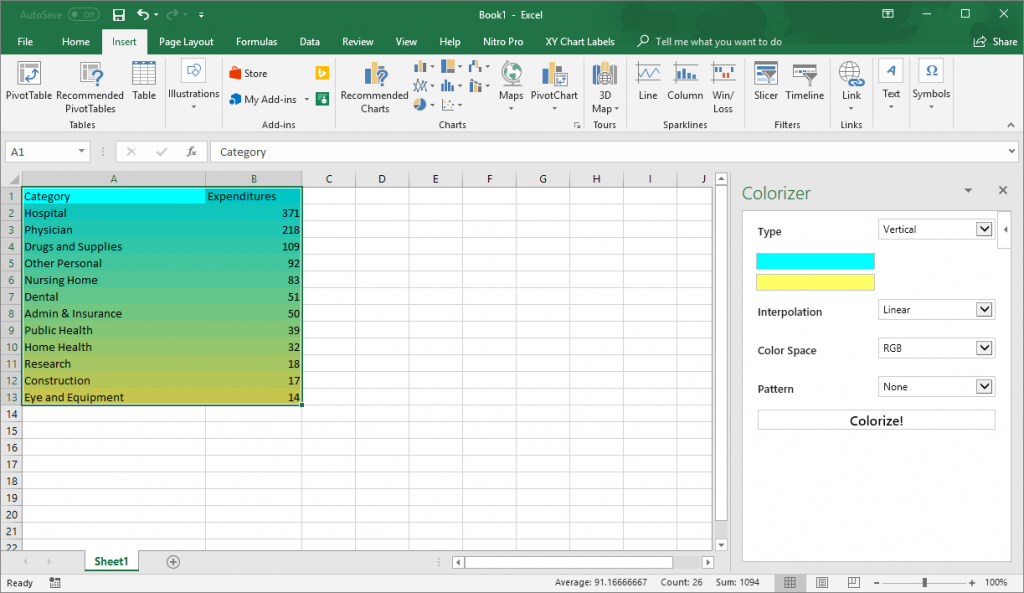
+
Yes, when images are embedded within table cells, they can automatically resize if the rows or columns are adjusted. This can help maintain consistency across your document.
How can I make my images blend into the background?

+
You can adjust the transparency or apply soft edges to your images. This makes them less prominent, allowing them to serve as subtle backgrounds or watermarks.
What are some good practices for adding images in Excel?

+
Use high-quality images that are relevant to your content, ensure they don’t obscure important data, apply effects judiciously, and maintain a balance between image and text for readability.
Is it possible to lock the position of images in Excel?

+
Yes, you can lock an image’s position by right-clicking it, selecting “Size and Properties,” then choosing “Properties,” and checking the “Move and size with cells” option.