Easily Enable Insert Sheet Feature in Excel Now

Unlocking the full potential of Microsoft Excel can streamline your data management tasks, and one feature that enhances your productivity is the ability to Insert Sheet. Whether you're a seasoned user or just starting, understanding how to efficiently manage sheets is key. This guide will walk you through the steps to easily enable and use the Insert Sheet feature in Excel for both Windows and macOS users.
Why Enable Insert Sheet?
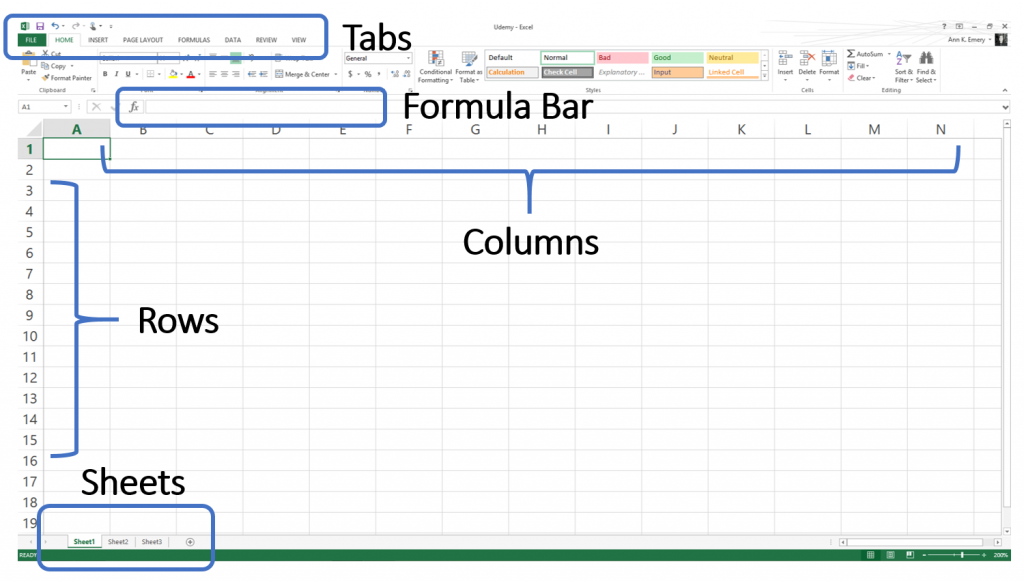
Before diving into the how-to, let's briefly touch on the why:
- Organizational Efficiency: Adding sheets allows for better organization of data, making your workbook easier to navigate.
- Enhanced Collaboration: Multiple sheets help in segregating data, reducing confusion when multiple users work on the same file.
- Time Savings: With quick access to create new sheets, you can work more effectively, reducing time spent on manual tasks.
How to Enable Insert Sheet in Windows

Method 1: Using the Keyboard Shortcut

The fastest way to insert a new sheet is:
- Press
Ctrl+Shift+L. This will create a new sheet immediately to the right of the current one.
💡 Note: If you don’t see a new sheet after pressing the shortcut, check if you have any conflicting shortcuts set up in your Excel settings.
Method 2: Through the Ribbon

If you prefer to use Excel’s interface:
- Navigate to the Home tab.
- Click on Insert in the Cells group.
- Select Insert Sheet from the dropdown menu.
💡 Note: Make sure your workbook is not in protected view, which disables this option.
Method 3: Right-Click Context Menu

Another convenient way to insert a new sheet is:
- Right-click on any sheet tab.
- Choose Insert.
- From the Insert dialog box, select Worksheet.
How to Enable Insert Sheet in macOS

Method 1: Using the Keyboard Shortcut

Mac users can also benefit from a keyboard shortcut:
- Press
Command+Shift+Lto create a new sheet to the right of the current one.
💡 Note: The shortcut might not work if another shortcut for the same action is already in use.
Method 2: Through the Ribbon

The ribbon interface in macOS Excel works similarly to Windows:
- Go to the Home tab.
- Click on Insert in the Cells group.
- Select Insert Sheet from the dropdown menu.
Method 3: Right-Click Context Menu

Right-click functionality works the same on macOS:
- Right-click on a sheet tab.
- Select Insert.
- From the Insert dialog box, choose Worksheet.
Customizing the Insert Sheet Feature

Adding Custom Shortcuts
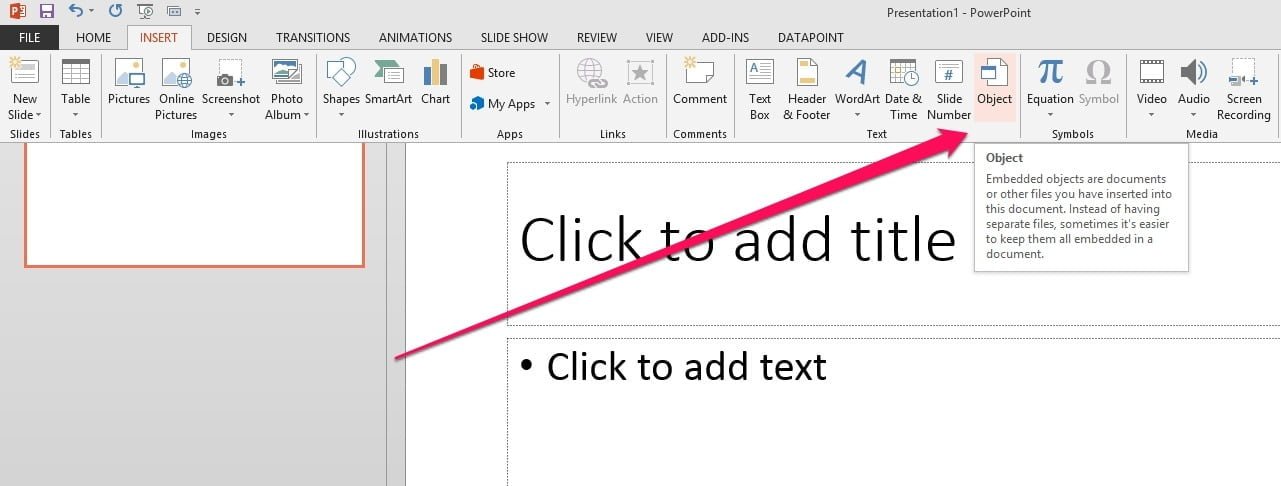
You can customize Excel to add a new shortcut for inserting sheets:
- Go to File > Options (Windows) or Excel > Preferences (macOS).
- Navigate to Customize Ribbon and Keyboard Shortcuts for Windows or Keyboard Shortcuts in macOS.
- Find Insert Sheet in the list and assign your preferred shortcut.
Changing Default Sheet Names

To customize new sheet names:
- Right-click a sheet, choose Rename.
- Type in your desired name for future reference.
💡 Note: Customization can significantly improve workflow by reducing the need for manual adjustments.
Managing Sheets After Insertion

Here's how to manage sheets effectively:
- Reordering: Drag sheet tabs to rearrange their order.
- Color Coding: Right-click a tab, select Tab Color for quick visual reference.
- Deleting: Right-click and select Delete to remove unwanted sheets.
- Copying: Hold
Ctrl(Windows) orOption(Mac) while dragging a sheet to make a copy.
Conclusion

In conclusion, mastering the Insert Sheet feature in Excel enhances productivity and data organization. By understanding various methods to enable and manage sheets, you can tailor Excel to better meet your specific work needs. Custom shortcuts and custom names add efficiency, while simple management techniques ensure your workbook remains orderly. With these skills, you're now equipped to navigate Excel's workbook environment with ease and confidence.
Can I recover a deleted sheet?

+
No, once a sheet is deleted in Excel, it cannot be recovered unless you have saved a backup version or you have enabled the ‘Track Changes’ feature which records changes made to the workbook.
What’s the maximum number of sheets I can have in one workbook?

+
Excel supports up to 255 worksheets per workbook, although your available memory and processing power might limit this number in practice.
How do I quickly navigate between sheets?
+Press and hold Ctrl (Windows) or Command (Mac) and scroll through the sheet tabs. You can also use the right-click context menu for navigation options like ‘Next Sheet’ or ‘Previous Sheet’.



