Add Photos in Excel: Easy Steps Explained

Adding photos to Excel can enhance the visual appeal of your spreadsheets and make data presentations more engaging and intuitive. Whether you're assembling a photo gallery or integrating images for data visualization, Excel allows you to manage this effectively. Here are the simple steps to add photos to your Excel spreadsheets.
Step 1: Preparing Your Images
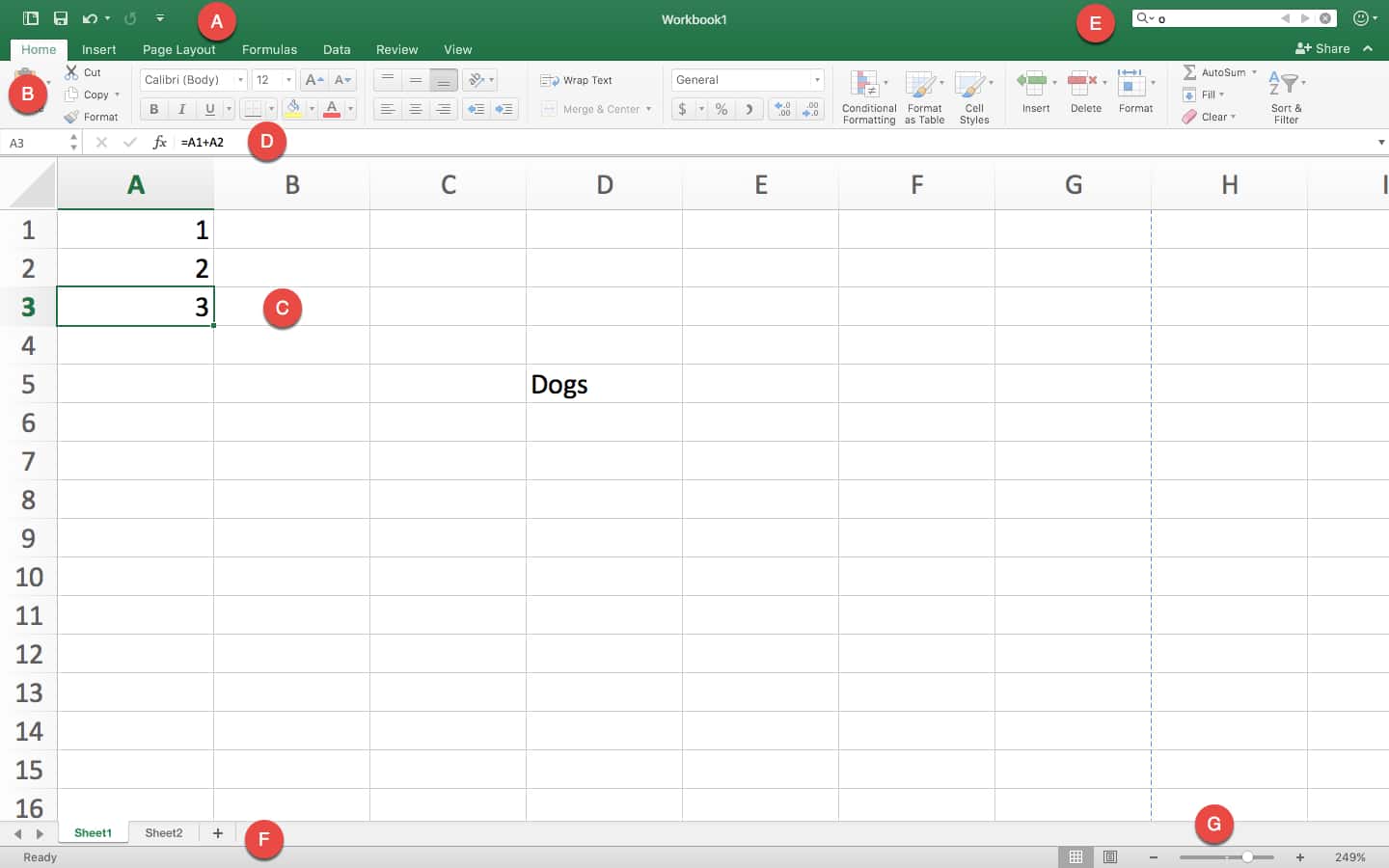
- Ensure all images are in an accessible location on your computer.
- Images should be in a supported format like .jpg, .png, or .gif for optimal performance in Excel.
Step 2: Opening Your Excel Workbook

- Open Microsoft Excel.
- Select or create the worksheet where you wish to add the photos.

Step 3: Inserting the Photos
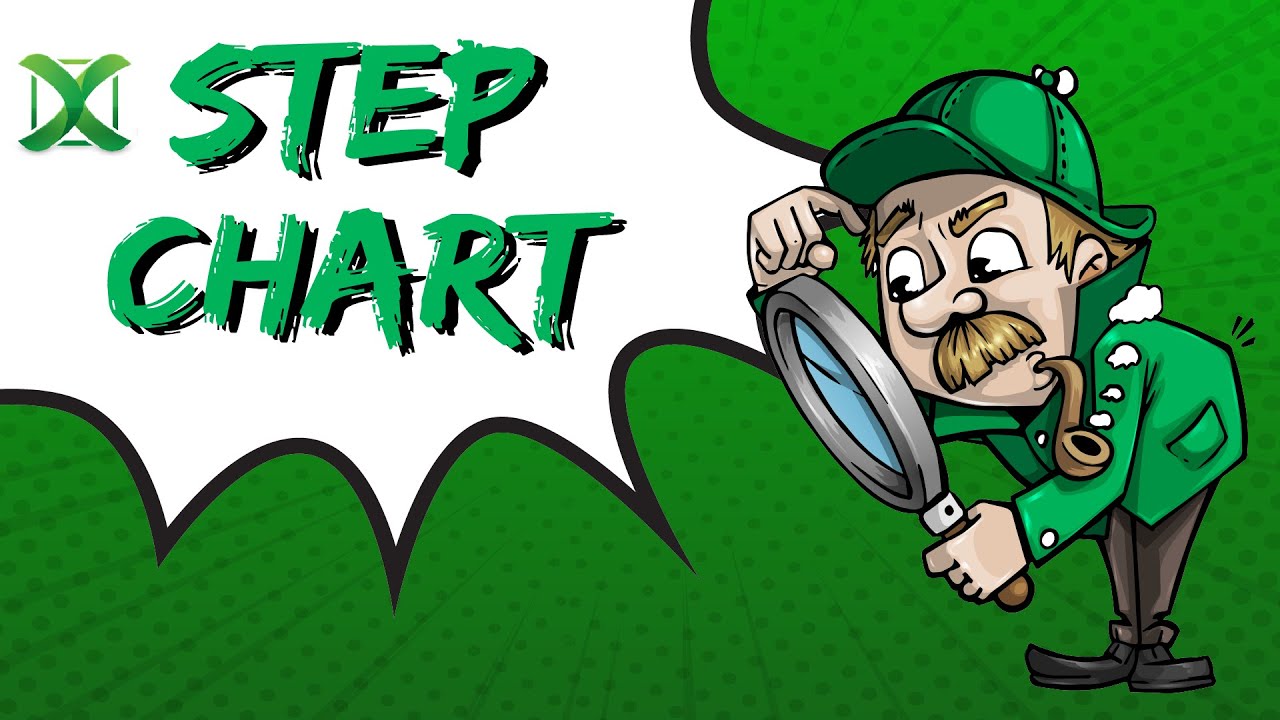
To insert photos into Excel:
- Click on the cell where you want to insert the photo.
- Go to the Insert tab on the Excel ribbon.
- Select Picture from the Illustrations group.
- Navigate to the image file, select it, and click Insert.
- The image will be placed above your worksheet’s grid. You can move or resize it as needed.

Step 4: Adjusting Photo Properties

- Sizing: Click on the photo and use the corner handles to resize it. Holding Shift while resizing keeps the aspect ratio.
- Alignment: From the Picture Format tab, choose alignment options like “Wrap Text” to integrate the image better with your spreadsheet’s data.
- Overlapping: If necessary, enable the overlap by setting the image to “In front of text”.
⚠️ Note: Ensure that you use high-resolution images but keep the file size manageable to avoid performance issues.
Step 5: Adding Multiple Photos

Adding several photos at once:
- Select an empty cell or range where the photos will be added.
- Go to Insert > Picture > Picture from File, and select multiple images while holding Ctrl or Shift keys.
- Each image will be inserted into a separate cell.
Step 6: Organizing Photos in Excel

To organize your images effectively:
- Use Layout Options from the Picture Tools Format tab to control how photos interact with data.
- Consider adding captions or references in cells adjacent to photos for clarity.
Step 7: Editing and Enhancing Photos
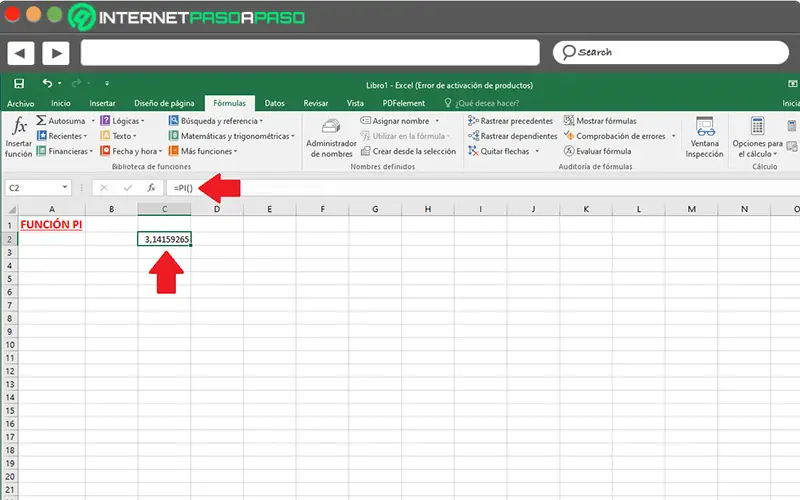
Excel provides basic photo editing options:
- From the Picture Format tab, you can adjust brightness, contrast, color saturation, etc.
- Use the Crop tool to focus on specific areas of the photo.
💡 Note: For advanced photo editing, consider using external software like Photoshop or free alternatives like GIMP.
Incorporating photos into your Excel spreadsheets can be a game-changer for visually presenting data or creating engaging reports. This guide outlines the process from basic to advanced steps, making it accessible for all levels of users. By following these steps, you can add, edit, and manage photos in Excel, enhancing both the utility and appeal of your spreadsheets.
Can I add photos to multiple cells at once in Excel?

+
Yes, by selecting multiple cells, going to Insert > Picture > Picture from File, and holding Ctrl or Shift to select multiple images, you can insert photos into each cell of the selected range.
What formats of images can I use in Excel?

+
Excel supports common image formats such as .jpg, .png, .gif, .bmp, and .tiff.
How can I ensure that photos don’t affect spreadsheet performance?

+
To maintain spreadsheet performance, use smaller file sizes for images, and reduce the number of high-resolution images you embed. If necessary, link images rather than embedding them.