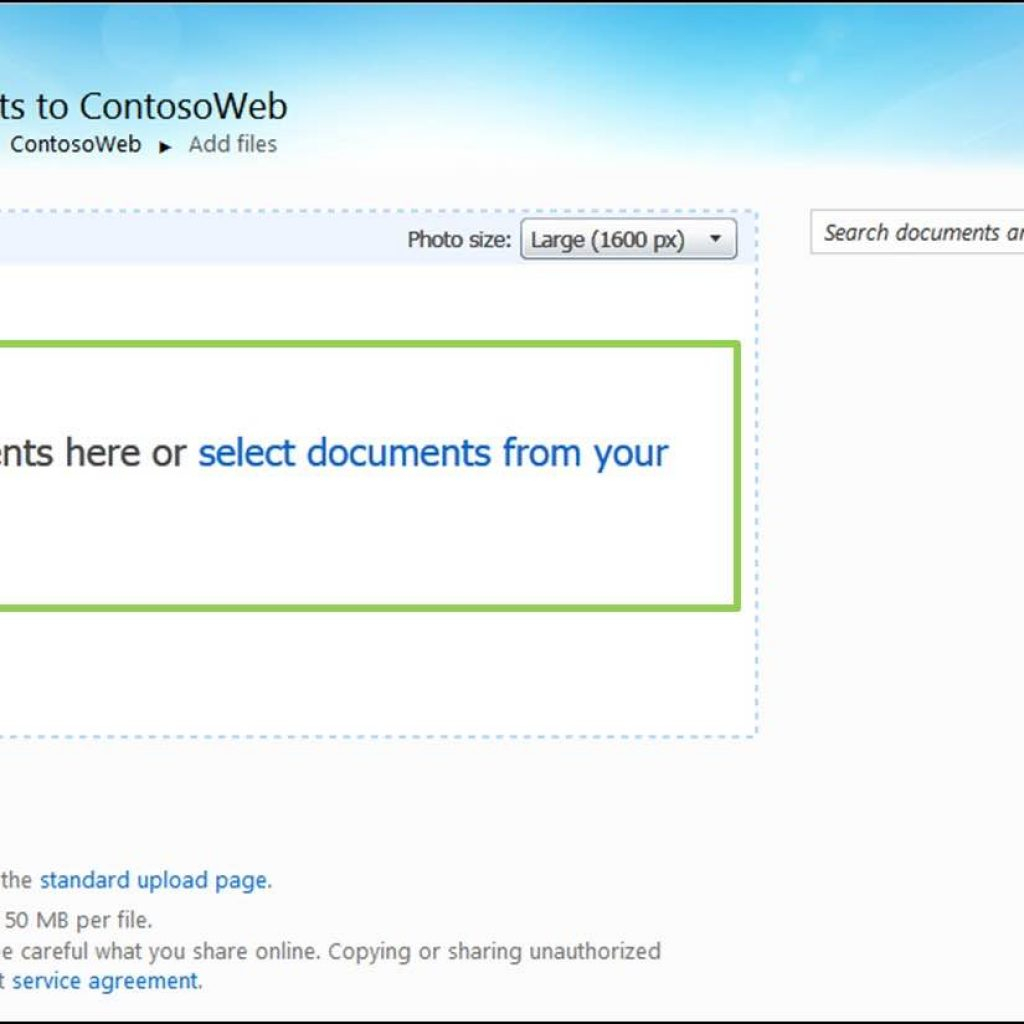5 Simple Ways to Embed Excel in HTML

Embedding Excel into HTML Made Easy

Integrating Excel spreadsheets into your HTML web page can seem daunting at first, but with a few simple techniques, it becomes a breeze. Whether you’re looking to display financial data, manage project timelines, or showcase any other spreadsheet-based information, here are five straightforward methods to seamlessly embed Excel in your HTML:
1. Using Google Sheets for Embedding

Google Sheets provides an easy way to publish your spreadsheets online and embed them directly into an HTML page:
- Open your spreadsheet in Google Sheets.
- Go to File > Publish to web.
- Choose the entire document or a specific sheet, set the access, and click Publish.
- Copy the provided embed code, which looks something like this:
🌟 Note: Ensure your Google Sheet is shared publicly or accessible via a URL if you want to keep it private while still allowing the iframe to load.
2. Embedding with Office Web Apps

If you’re working with Microsoft Excel, you can embed your Excel files into an HTML page through Office Online:
- Upload your Excel file to OneDrive or another online storage service compatible with Office.
- Right-click the file, choose Embed, and get the iframe code.
- Copy and paste the embed code into your HTML where you want the spreadsheet to appear.
📄 Note: Make sure your viewers have access to the file or adjust the file permissions to "view-only."
3. CSV Data Embedding

If your Excel file contains only data without complex formatting, you might want to convert it into a CSV file and then:
- Upload your CSV to your web server or a file storage service.
- Use HTML and JavaScript to create a table dynamically: