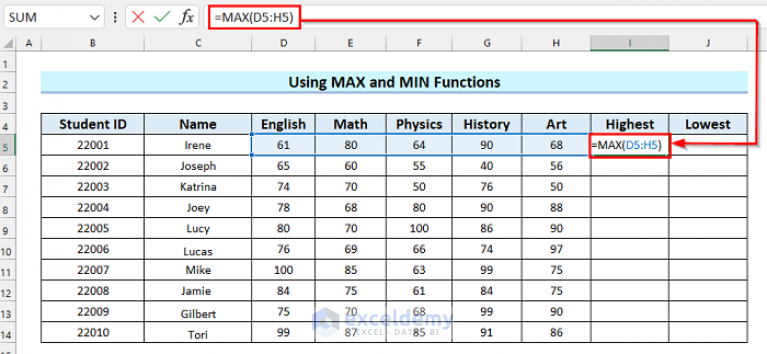Embed Excel Sheets in WordPress: A Simple Guide

Embedding Excel sheets into your WordPress blog can significantly enhance your posts by providing interactive data that readers can explore directly on your site. This tutorial will walk you through the steps to seamlessly integrate Excel spreadsheets into WordPress, ensuring your readers get a dynamic viewing experience.
Why Embed Excel Sheets in WordPress?

In today’s data-driven world, the ability to share and interact with data on your website is invaluable. Here’s why you might want to consider embedding Excel sheets:
- Data Visualization: Readers can see and interact with data without having to download or open separate files.
- Interactive Experience: Users can sort, filter, or even edit data if permissions allow, making for an engaging experience.
- Enhanced SEO: By providing unique, interactive content, you can potentially boost your site’s SEO rankings.
Preparing Your Excel Spreadsheet

Before embedding, ensure your Excel spreadsheet is prepared for the web:
- Clean Up Your Data: Remove unnecessary elements, format your data for readability, and apply conditional formatting for a better visual appeal.
- Save As Web Page: Use Excel’s option to save your file as a web page (*.html). This ensures compatibility when embedding.
- Check for Links: If you have links in your sheet, ensure they are fully functional and pointing to the correct URLs.
Embedding Excel in WordPress with Plugins
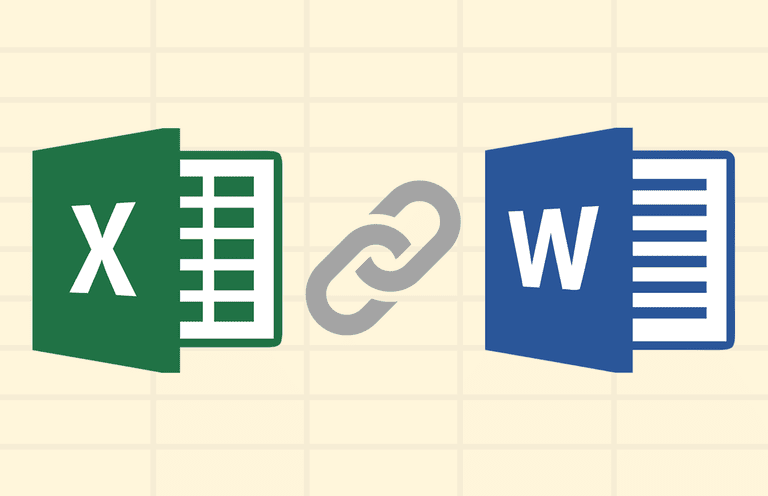
WordPress plugins make embedding Excel sheets easier:
- Google Sheets Embedding: Tools like TablePress allow you to import or link directly to a Google Sheet.
- Third-Party Solutions: Look into plugins like WP Spreadsheet or DataTables Responsive to handle complex Excel files directly on your site.
Manual Embedding Method

If you prefer not to use plugins or need more control:
- Upload Your HTML File: Upload the saved HTML version of your Excel file to your WordPress media library.
- Embed with Shortcode: Use a simple HTML iframe or WordPress shortcode to display the file in your post.
- Styling for User Experience: Adjust the iframe’s width, height, and styling to ensure it fits well within your blog’s layout.
💡 Note: For a smooth user experience, ensure the iframe dimensions align with the size of your embedded Excel sheet.
Troubleshooting Common Issues

Sometimes, embedding can lead to issues like:
- Display Issues: Adjust the iframe’s size or use CSS to make sure the Excel sheet fits properly in your blog.
- Security Concerns: Ensure your web host allows iframes and external content, as some might block this functionality for security.
- Broken Formulas: Excel web pages might not support complex formulas; ensure your sheet is simple enough to function online.
Enhancing Interactivity

To make your embedded Excel sheet more engaging:
- Sorting and Filtering: Use Excel’s features to allow users to sort or filter data.
- Editable Sheets: Enable editing if you wish to let readers contribute to your data.
- Feedback Option: Provide a way for users to give feedback on your data or request updates.
In this comprehensive guide, we've explored why embedding Excel sheets into WordPress can elevate your blog content, offering both practical and engaging benefits to your readers. We discussed the importance of preparing your Excel data for web use, covered methods for embedding using WordPress plugins, and provided manual techniques. Troubleshooting tips and enhancement ideas were also shared to help you provide the best experience for your audience.
What are the advantages of embedding Excel sheets in WordPress?
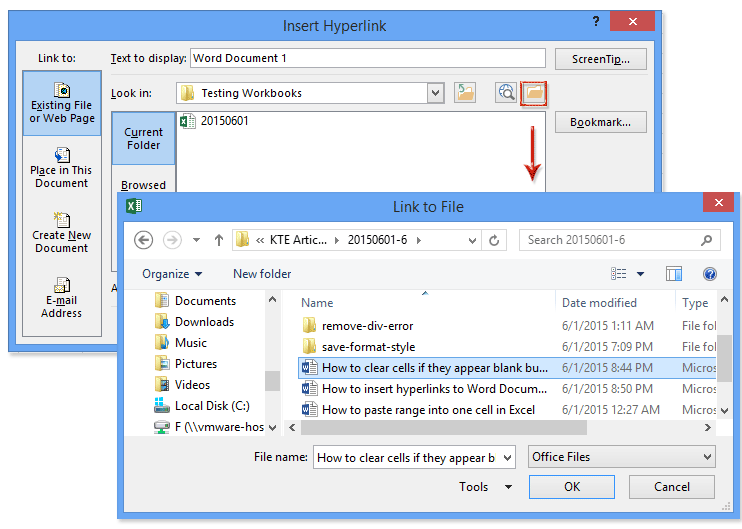
+
Embedding Excel sheets enhances data interaction, allows for sorting and filtering, improves user engagement, and potentially boosts SEO through interactive content.
Do I need a plugin to embed Excel sheets into WordPress?

+
Not necessarily. While plugins simplify the process, you can embed Excel sheets manually by saving them as HTML and using iframes or shortcodes to display them on your site.
How can I allow users to edit my embedded Excel sheet?

+
To allow editing, your Excel sheet must be saved in an editable format and linked to a Google Sheets document, where permissions for editing are managed directly within Google’s ecosystem.
What if my embedded Excel sheet isn’t displaying correctly?

+
Check if your host allows iframes, adjust the iframe dimensions, ensure your Excel file is simple enough for web viewing, and look for broken links or formulas.
Can I use Excel’s advanced features on the web?

+
Some features like complex macros or extensive conditional formatting might not function as expected when viewed in a web page; simpler functions work best for online viewing.