Embed Excel Sheets into Google Slides Easily

When presenting data in a meeting or a classroom setting, embedding Excel sheets into Google Slides can streamline your presentation and enhance your audience's understanding. Not only does it save time, but it also ensures that your data remains consistent across your presentation mediums. Here is a comprehensive guide on how you can embed Excel sheets into Google Slides effortlessly.
Why Embed Excel Sheets into Google Slides?

Before we dive into the steps, let's understand why you might want to embed Excel spreadsheets:
- Consistency: Ensure that the data in your presentation matches exactly with your source Excel file.
- Dynamic Updates: Changes made in the Excel sheet can be reflected automatically in Google Slides.
- Real-Time Collaboration: Multiple users can view and interact with the live data during the presentation.
- Professional Presentation: Embedding live data directly into slides makes your presentation look more organized and professional.
Step-by-Step Guide to Embedding Excel Sheets into Google Slides

Prerequisites

- An Excel sheet saved on your computer or accessible via Google Drive.
- A Google account for accessing Google Slides.
Step 1: Upload Excel File to Google Drive

If your Excel file isn’t already in Google Drive:
- Go to Google Drive.
- Click on “New” then “File Upload”.
- Select your Excel file and wait for it to upload.
Step 2: Convert Excel to Google Sheets

After the upload, convert your Excel file to a Google Sheets format:
- Right-click on the uploaded file.
- Choose “Open with” and then “Google Sheets”.
- Save the new Google Sheets version or overwrite the Excel file if you wish.
📝 Note: This step ensures compatibility and makes subsequent steps easier as you can't directly embed an Excel file into Google Slides.
Step 3: Embed Google Sheets into Google Slides

- Open your presentation in Google Slides.
- Go to the slide where you want to insert the sheet.
- Select “Insert” then “Chart” from the menu.
- Choose “From Sheets”.
- Select your Google Sheets file, then the specific sheet and range you want to embed.
- Click on “Import”.
Step 4: Formatting the Embedded Sheet

Once embedded, you might need to adjust the appearance:
- Resize or adjust the position of the chart to fit your slide.
- You can also edit the chart in Google Slides for any visual tweaks or to add annotations.
Step 5: Automatic Updates

Here’s how to ensure automatic updates:
- When you edit the Google Sheet, the changes can be reflected in Google Slides by clicking the “Update” button that appears next to the embedded chart.
- Or, you can set the link options to automatically update the slide.
Troubleshooting Common Issues

Here are some common issues you might encounter and their solutions:
- File Compatibility: Ensure the Excel file is properly converted to Google Sheets format.
- Sync Problems: If updates aren’t reflecting, check for internet connectivity or refresh Google Slides.
- Permissions: Make sure the Google Sheet has the correct sharing settings so all participants can view it.
By following this guide, embedding Excel sheets into Google Slides should be a smooth process, enabling you to present data-driven slides with ease. The ability to update data live or manually ensures your presentations remain up-to-date, adding credibility to your work.
Can I embed multiple sheets from the same Google Sheets file into one Google Slide?

+
Yes, you can embed multiple sheets from the same Google Sheets file into different slides. Simply follow the embedding process for each sheet you want to include.
What if my Excel file contains complex charts or functions?

+
Google Sheets can convert most Excel functions and charts but might not support all complex features or custom add-ins. It’s advisable to check the compatibility before embedding.
How do I ensure the privacy and security of the embedded data?
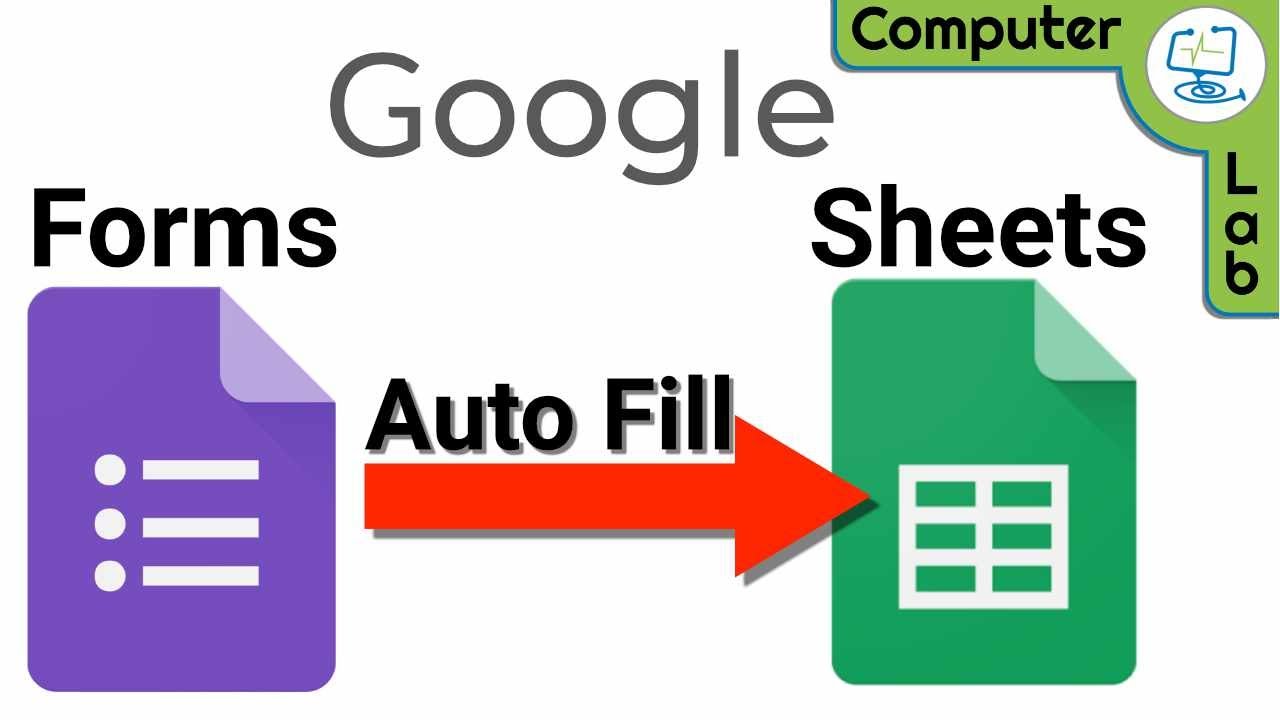
+
Adjust the sharing settings of your Google Sheets to control who can view or edit the data. Remember, when embedding, anyone with access to the slides can see the data unless further restrictions are applied to the sheet itself.



