5 Easy Ways to Move or Copy Sheets in Excel 2007
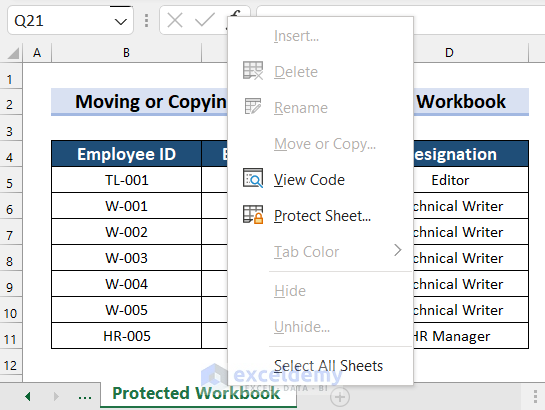
Microsoft Excel 2007 revolutionized the way professionals handle data with its intuitive features and user-friendly interface. Among these features, the ability to move or copy sheets within or across workbooks stands out as a time-saver for organizing and managing data effectively. Here are five easy ways to perform these actions in Excel 2007.
1. Drag and Drop Method

The most straightforward method to move a sheet is by using the drag and drop functionality:
- Click the tab of the worksheet you wish to move.
- Hold down the left mouse button and drag the sheet to its new location within the same workbook or to another workbook.
- To copy the sheet, hold down the Ctrl key while dragging.
2. Using the Context Menu

If you prefer menu options, the right-click context menu offers another convenient way:
- Right-click on the worksheet tab you want to move or copy.
- Select Move or Copy… from the drop-down menu.
- In the dialog box, choose where you want to move or copy the sheet to. If you select another workbook, you can choose to create a new book or pick an existing one.
- Check the box labeled Create a copy if you wish to duplicate the sheet.
- Click OK.

3. Using Keyboard Shortcuts

For those who prefer keyboard shortcuts, moving sheets can be done quickly:
- Select the worksheet tab by clicking it once.
- Press Alt + E, then M to move or Alt + E, then C to copy.
- Navigate through the dialog box using the arrow keys and press Enter to confirm the action.
4. Via the Ribbon

Excel 2007’s Ribbon interface provides another avenue for sheet manipulation:
- Click on the Home tab on the Ribbon.
- Under the Format group, click the Format button.
- Select Move or Copy Sheet from the drop-down menu.
- Follow steps similar to the context menu method to complete the action.
5. VBA Macro for Advanced Users

For users comfortable with VBA (Visual Basic for Applications), writing a macro can provide the most flexible solution:
- Press Alt + F11 to open the VBA editor.
- Insert a new module and input the following code:
Sub CopySheet()
ThisWorkbook.Sheets("Sheet1").Copy After:=ThisWorkbook.Sheets(1)
End Sub
Sub MoveSheet()
ThisWorkbook.Sheets("Sheet1").Move After:=ThisWorkbook.Sheets(1)
End Sub
Replace "Sheet1" with the name of your worksheet.
⚠️ Note: Always save your workbook before running macros to prevent data loss.
To wrap things up, moving or copying sheets in Excel 2007 is an essential skill that can significantly boost your productivity. Whether you prefer the drag-and-drop method for its simplicity, or you lean towards macros for more complex tasks, Excel provides various ways to manage your data effectively. Remember, these techniques can be applied within the same workbook or across different workbooks, giving you the flexibility to structure your work in the most efficient manner. Enjoy exploring these methods to streamline your data management and analysis tasks!
Can I move or copy multiple sheets at once in Excel 2007?
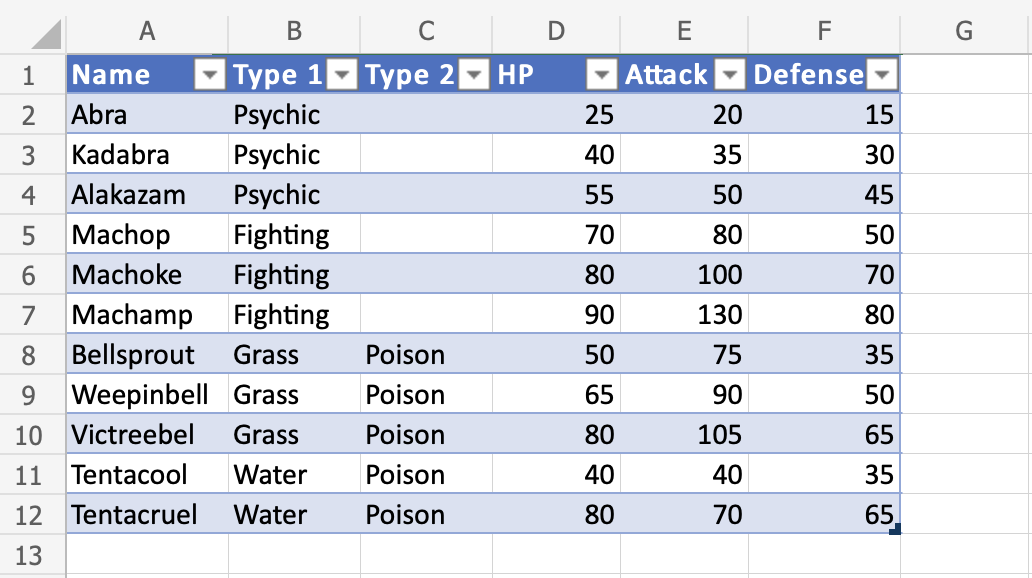
+
Yes, you can move or copy multiple sheets by holding down Ctrl and selecting the sheets you want to manipulate. Then use any of the methods described above to move or copy them together.
Will Excel 2007 maintain the formatting and formulas when I copy or move a sheet?

+
Yes, Excel 2007 will keep all the data, including formatting, formulas, and any external references, intact when you copy or move a sheet within the same workbook or to another open workbook.
How do I avoid circular reference errors when copying sheets?
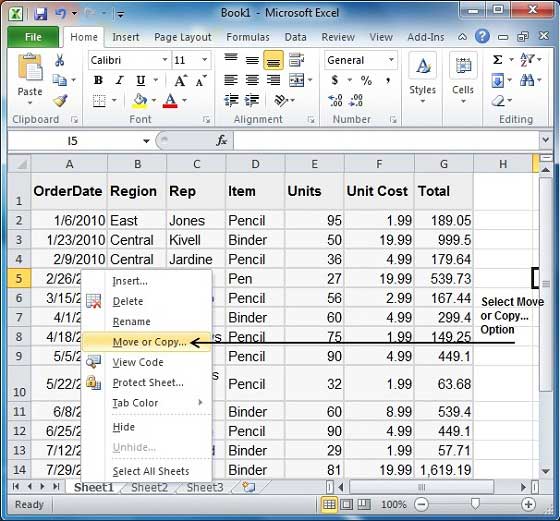
+
Circular references can occur when a formula refers back to its own cell or range. To prevent this when copying sheets, ensure that any formulas do not create a loop or reference non-existent sheets or cells after the copy.