Duplicate Excel Sheets into OmniFocus 2 Effortlessly

If you’re in the realm of productivity and task management, you’re likely well-acquainted with the power of Microsoft Excel for organizing and managing projects. Similarly, the robust task management capabilities of OmniFocus have become essential for numerous professionals. But what if you could combine the data management strength of Excel with the intuitive task organization of OmniFocus? This guide is dedicated to providing you with a comprehensive approach to effortlessly duplicate Excel sheets into OmniFocus 2, streamlining your workflow and enhancing your productivity. Let's delve into how you can make this happen.
Why Merge Excel with OmniFocus?

Before we jump into the technicalities, it's worth considering the synergy between Excel and OmniFocus. Here's why integrating these platforms can significantly boost your productivity:
- Better Task Management: Excel sheets can contain extensive project details, milestones, and deadlines. By integrating this into OmniFocus, tasks become more actionable and manageable.
- Enhanced Visualization: OmniFocus provides different views like Inbox, Projects, and Tags, which can help in visualizing projects better than in a standard Excel spreadsheet.
- Automation: Importing structured data from Excel into OmniFocus can automate the task creation process, saving time and reducing errors.
- Seamless Collaboration: OmniFocus, especially with the right setup, can facilitate collaboration, allowing team members to view and update tasks more dynamically.
Step-by-Step Process to Import Excel Data into OmniFocus 2

1. Prepare Your Excel Data

Start by ensuring your Excel data is well-organized. Here’s what you need to do:
- Ensure each task or project occupies one row.
- Label columns in a way that OmniFocus can interpret (e.g., Project, Task, Start Date, Due Date, Context).
- Check for duplicate entries and ensure consistent data formatting.
💡 Note: Your columns should match OmniFocus attributes for a smooth import. Use clear, concise labels like "Project Name," "Task Name," "Start Date," "Due Date," and "Context" to ensure seamless integration.
2. Export Excel Sheet to CSV

Converting your Excel sheet to CSV ensures compatibility:
- Open your Excel file.
- Navigate to File > Save As.
- Choose CSV (Comma delimited) (*.csv) as the file type.
- Save the file.
3. Import CSV into OmniFocus

Now that you have your data in CSV format, here's how you import it into OmniFocus 2:
- Open OmniFocus 2.
- Go to File > Import...
- Select the CSV file you just exported from Excel.
- OmniFocus will ask for mapping columns to OmniFocus fields. Match your Excel labels to OmniFocus attributes like Project, Task, Due Date, etc.
- Confirm and import.
Optimizing the Import for OmniFocus

When you import data into OmniFocus, keep the following tips in mind:
- Tags: If your Excel sheet includes context or tag information, ensure these are also imported as tags in OmniFocus for better task organization.
- Flags: Consider adding a column for flagging tasks that need immediate attention. This can be mapped to OmniFocus's flagging system.
- Attachments: OmniFocus allows for task attachments, so if your project requires additional notes or documents, reference them in a separate column.
📝 Note: Be mindful of character limits when importing text into OmniFocus. Some fields, like notes, have length restrictions that might truncate longer entries from your Excel sheet.
Using Scripting to Automate the Process

For those who frequently import data from Excel into OmniFocus, scripting can be a game changer:
- Learn AppleScript or JavaScript for Automation (JXA) to automate the import process.
- Create a script that runs every time your project or task data in Excel changes, ensuring your OmniFocus remains up-to-date.
- Automate formatting tasks, such as removing special characters, adjusting dates, or applying tags.
⚠️ Note: Scripting requires some programming knowledge, but it offers immense time-saving benefits for repetitive tasks. If you're new to scripting, tutorials and online resources can guide you through the basics.
After Import: Organizing Your Tasks

Once your tasks are in OmniFocus:
- Check for Consistency: Go through the imported data to ensure all tasks are correctly formatted and placed in the right projects.
- Set Due Dates: Adjust due dates if they were not imported correctly or need tweaking.
- Use Review: Leverage OmniFocus's Review feature to regularly check on the status of tasks imported from Excel, ensuring no deadlines are missed.
- Perspectives: Customize perspectives to view tasks by contexts, tags, or due dates to manage them more efficiently.
Final Thoughts

The integration of Excel data into OmniFocus represents a powerful union of data management and task execution, enabling you to harness the organizational capabilities of both applications. By streamlining this process, you not only save time but also ensure that your tasks are actionable, well-organized, and tracked in a way that leverages OmniFocus's strengths. Whether you're managing large-scale projects or daily to-do lists, the methodologies outlined here can help you transform your workflow, making it more fluid and effective. From understanding the importance of this merger to the practical steps of importing and optimizing data, we've covered the essentials to get you started. Remember to keep your data organized, ensure compatibility with OmniFocus's import features, and consider automation for efficiency. By integrating these tools, you're setting yourself up for a productivity boost that's both tangible and seamless.
What are the limitations of importing data from Excel into OmniFocus?

+
Limitations include character limits in OmniFocus fields, potential formatting issues when importing dates or tags, and the need for manual adjustment if your Excel data isn’t perfectly structured.
Can I automate the import process?
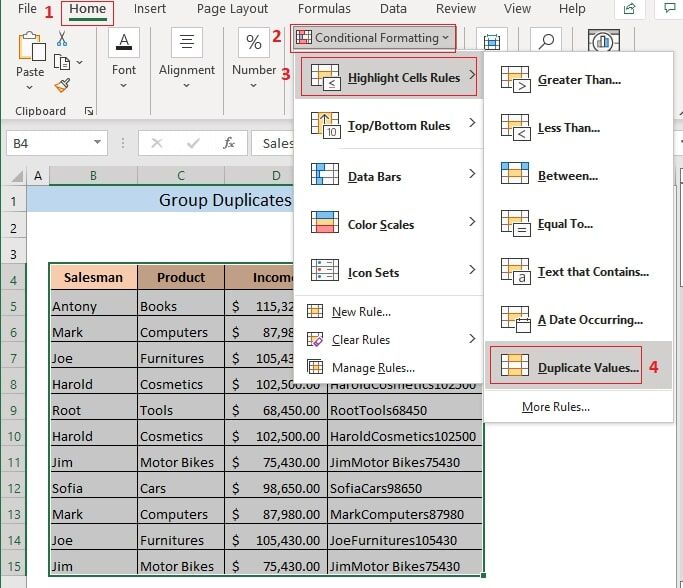
+
Yes, you can use AppleScript or JavaScript for Automation to create scripts that automate the import process, especially if you’re dealing with regularly updated Excel sheets.
What happens if my Excel sheet has more columns than OmniFocus can map?

+
OmniFocus will ignore columns that don’t have a corresponding field during import. However, you can manually create custom perspectives or review the imported data to ensure critical information is not lost.
How do I ensure tags from Excel are correctly mapped to OmniFocus?

+
During the import process, OmniFocus will ask you to map your Excel columns to its fields. Clearly label your columns with ‘Tags’ or ‘Context’ to ensure these are correctly interpreted as OmniFocus tags.
Can I import notes or attachments from Excel into OmniFocus?

+
OmniFocus does support attachments, but you would need to manually add them after import or ensure your Excel sheet includes URLs or references to external documents that can be linked.



