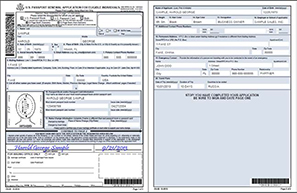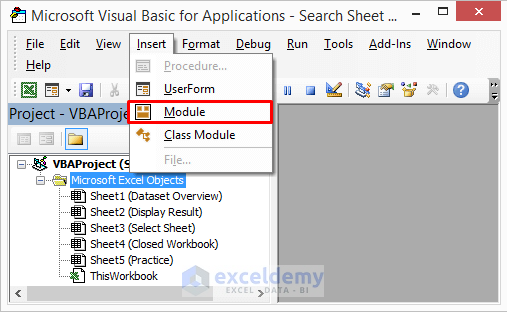Effortlessly Duplicate Excel Sheets: Quick Guide

Excel is a powerhouse for data management, analysis, and reporting in both personal and professional settings. One of the many handy features Excel offers is the ability to duplicate sheets within a workbook, which can significantly streamline your workflow, especially when dealing with repetitive tasks or maintaining similar datasets. This guide will walk you through several methods to duplicate sheets quickly and efficiently, ensuring you can focus more on analysis rather than the mechanics of data handling.
How to Duplicate Excel Sheets: Quick Guide

Using the Mouse: Drag and Drop

If you're looking for a method that requires minimal steps and can be done with a simple click:
- Right-click on the sheet tab you want to duplicate.
- While holding the right mouse button, drag the sheet tab to the desired location for the duplicate.
- Release the mouse button, then from the context menu, choose ‘Move or Copy’.
- In the dialog box, check the ‘Create a copy’ box at the bottom and click ‘OK’.
💡 Note: The 'Create a copy' checkbox is essential; without it, you'll move the sheet instead of copying it.
Using the ‘Move or Copy’ Dialog

This method offers a bit more control over where you want the new sheet to appear:
- Right-click on the sheet tab you wish to duplicate.
- Select ‘Move or Copy’ from the context menu.
- In the 'Move or Copy' dialog:
- From the ‘To book’ dropdown, choose the workbook where you want to copy the sheet.
- In the 'Before sheet' list, select where you want the new sheet to be placed.
- Check ‘Create a copy’ at the bottom.
- Click ‘OK’.
Keyboard Shortcuts for Power Users

If you prefer using keyboard shortcuts for efficiency:
- Select the sheet you want to duplicate.
- Press Ctrl + Shift + A to highlight the sheet.
- Press Ctrl + C to copy.
- Right-click on the sheet tab where you want to place the new sheet or use Ctrl + + to insert a new sheet.
- Press Ctrl + V to paste the copied sheet.
By utilizing these methods, you can streamline your data management tasks in Excel:
| Method | Steps |
|---|---|
| Mouse Drag and Drop |
|
| ‘Move or Copy’ Dialog |
|
| Keyboard Shortcuts |
|

⚠️ Note: If your workbook contains macros, be aware that copying a sheet won't duplicate the macros. You'll need to copy and paste VBA code manually if necessary.
Throughout this guide, we've outlined several ways to duplicate sheets in Excel. Each method has its place based on your familiarity with Excel, the type of data you're working with, and the level of customization you require. By mastering these techniques, you not only save time but also maintain consistency across multiple datasets, which is key for efficient data analysis and reporting. Understanding how to quickly duplicate Excel sheets can empower you to work smarter, not harder, allowing more focus on the analytical aspects of your work.
Can I duplicate sheets between different workbooks?

+
Yes, you can. Use the ‘Move or Copy’ dialog to select the destination workbook from the ‘To book’ dropdown.
Do formulas update automatically when duplicating a sheet?
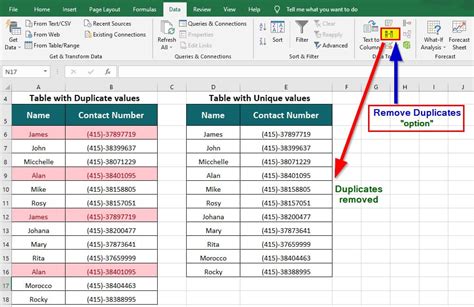
+
If a formula references cells in other sheets within the same workbook, it will update to reflect the new sheet name.
What happens to charts when I duplicate a sheet?
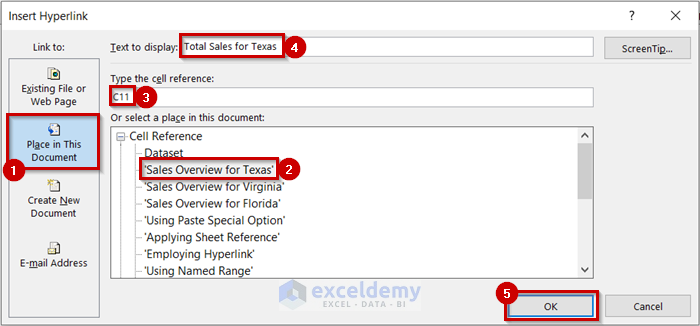
+
Charts will be duplicated, but any reference to external sheets must be manually updated to point to the new sheet if needed.
Can I duplicate multiple sheets at once?

+
Yes, by holding down the Ctrl key, you can select multiple sheets, and then use the ‘Move or Copy’ method to duplicate all selected sheets at once.