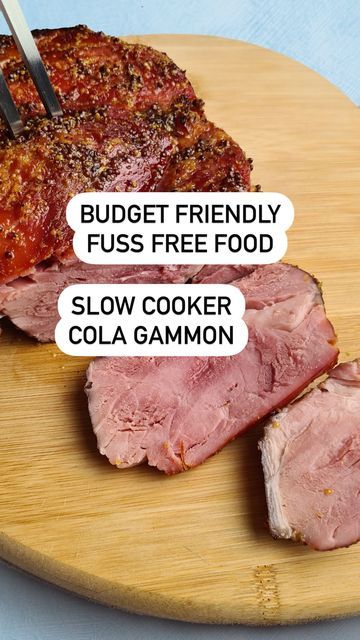5 Quick Ways to Duplicate Sheets in Excel

Microsoft Excel has become an indispensable tool for countless professionals and individuals managing data. Whether you're dealing with financial analysis, project management, or simple data organization, there's often a need to replicate sheets within the same workbook. Here are five swift methods to duplicate sheets in Excel, ensuring you can work more efficiently.
1. Right-Click and Copy

One of the quickest ways to duplicate a sheet is:
- Right-click on the sheet tab you wish to copy.
- Select ‘Move or Copy’ from the context menu.
- In the dialog box, choose where you want the new sheet to appear:
- Specify the workbook (make sure your workbook is selected).
- Choose the position (e.g., Sheet2 for the new sheet to appear before this).
- Make sure the ‘Create a copy’ checkbox is ticked.
- Click OK, and your sheet will be duplicated instantly.
⚠️ Note: Remember that copying sheets with charts or other objects might require additional adjustments in the new sheet.
2. Using Shortcut Keys

For those who prefer shortcuts:
- Select the worksheet tab.
- Hold CTRL and press D for Windows, or Command and D for Mac.
- This action duplicates the current sheet directly after the original one.
3. Copy by Dragging

If you prefer a more visual approach:
- Click and hold on the sheet tab you want to copy.
- While holding, press the CTRL key (or Option on Mac).
- Drag the sheet to the desired position. A small black triangle will indicate where the new sheet will appear.
- Release the mouse button, and the sheet will be duplicated in the new location.
4. VBA Macro for Bulk Duplication

When you need to duplicate several sheets at once, a VBA macro can be a lifesaver:
Sub DuplicateSheets()
Dim ws As Worksheet
For Each ws In ActiveWorkbook.Worksheets
ws.Copy After:=ActiveWorkbook.Sheets(ActiveWorkbook.Sheets.Count)
Next ws
End Sub
Steps to set this up:
- Open the Visual Basic Editor (press ALT + F11 or go to Developer Tab > Visual Basic).
- Create a new module (Insert > Module).
- Paste the code above into the module.
- Run the macro by pressing F5 or going through the Run menu.
🔍 Note: Before running the macro, ensure the sheets you want to duplicate are in the workbook you wish to copy them into.
5. Excel’s Organize Sheets Tool

Excel’s newer versions come with an Organize Sheets tool:
- Go to View tab.
- Click on Arrange All from the Window group.
- Choose Sheets to view all sheets in a grid view.
- Right-click a sheet and select Duplicate to copy it.
Now, let's look at some common scenarios and how these methods fit:
| Scenario | Recommended Method |
|---|---|
| One-off sheet duplication | Right-click and copy |
| Quick duplication with existing data structure | Shortcut keys or Dragging |
| Multiple sheets duplication | VBA Macro |
| Organizing and duplicating sheets visually | Organize Sheets tool |

By understanding these techniques, you can enhance your productivity in Excel, making data management and analysis a breeze. Each method offers its own advantages, tailored to different needs and user preferences. Whether you're working alone or in a team, these methods streamline your workflow, ensuring that duplicating sheets is no longer a time-consuming task.
These 5 quick ways to duplicate sheets in Excel not only make your work life easier but also save you time that can be better spent analyzing your data or making strategic decisions. Master these techniques to become more proficient in Excel, and remember that practice will make perfect.
What’s the difference between copying and moving a sheet?

+
Copying a sheet creates a duplicate while moving a sheet relocates it from one workbook to another without creating a new instance.
Can I duplicate multiple sheets at once?

+
Yes, with VBA macros you can duplicate multiple sheets at once by selecting and copying them in bulk.
Is there a way to duplicate sheets across different workbooks?

+
Yes, you can copy sheets from one workbook to another using the ‘Move or Copy’ dialog box or VBA.