5 Simple Ways to Download Images from Excel Sheets

When working with data in Microsoft Excel, you might often encounter spreadsheets that include embedded images. These images could be product photos, company logos, or any other relevant graphics that add context or enhance the dataset you're managing. However, downloading these images directly from Excel isn't a built-in feature, making it a challenge for many users. In this comprehensive guide, we'll explore five simple yet effective methods to extract these images from Excel sheets, ensuring you have a diverse toolkit to choose from based on your preferences and the tools you already have at your disposal.
1. Using Excel’s Built-in Function

Excel provides a straightforward way to save all embedded images into a single file format, which can be particularly useful if you need a bulk extraction.
- Open your Excel workbook.
- Press Alt + F11 to open the VBA editor.
- Go to Insert > Module to create a new module.
- Copy and paste the following code:
Sub ExtractImages()
Dim oSh As Shape, i As Integer
Dim fName As String
Dim oPNG As Object
Dim Pth As String
Pth = "C:\YourPathHere\ImagesFromExcel\" ' Change this to your desired save path
If Dir(Pth, vbDirectory) = "" Then
MkDir Pth
End If
i = 0
For Each oSh In ActiveSheet.Shapes
If oSh.Type = msoPicture Then
i = i + 1
fName = Pth & "Image_" & i & ".png"
Set oPNG = CreateObject("WIA.ImageFile.1")
With oPNG
.LoadFile oSh.TopLeftCell.Address
.SaveFile fName
End With
End If
Next
MsgBox i & " Images Saved", vbInformation
End Sub
- Replace
C:\YourPathHere\ImagesFromExcel\with your desired path. - Close the VBA editor and run the macro by going to Developer > Macros, selecting ExtractImages, and clicking Run.
🖼️ Note: This VBA script assumes that all images are PNG format. If your images are in different formats, you might need to adjust the script or convert them manually afterward.
2. Saving as a Web Page

This method is straightforward and doesn't require VBA knowledge:
- Open your Excel workbook.
- Select File > Save As.
- Choose Web Page (*.htm;*.html) from the file type dropdown.
- Save the file, making sure to note where it's saved.
- Open the saved HTML file with any text editor.
You will see the structure of your Excel file converted to HTML, where images are referenced in the code. Navigate to the directory where the HTML was saved, and you'll find a folder named with the same name as your file plus "_files", containing all the images. Extract these for use.
3. Excel to PDF Conversion

Converting your Excel sheet to PDF and then extracting images can be useful for maintaining the document's formatting:
- Open your Excel workbook.
- Go to File > Save As.
- Select PDF (*.pdf) as the file type.
- Save the file.
- Use a PDF reader that allows image extraction, like Adobe Acrobat Reader:
- Open the PDF with Adobe Acrobat.
- Select Tools > Export PDF.
- Choose Image and then Extract from PDF.
4. Online Conversion Tools

Several online tools are available that can convert your Excel file to images:
- Convert your Excel file to JPG, PNG, or other image formats using services like Smallpdf, Convertio, or iLovePDF.
- Upload your Excel file to the tool, and specify the output format.
- Download the converted images directly from the website.
📋 Note: When using online services, be cautious with sensitive data, as you’re uploading your files to third-party servers.
5. Excel Add-ins and Extensions

Various Excel add-ins and extensions provide functionalities beyond the basic Excel capabilities:
- Microsoft Power Query: An Excel feature that can be used with some creative problem-solving to extract images, though not as straightforward as other methods.
- Third-Party Add-ins: Look for add-ins like Kutools or ASAP Utilities, which might offer direct image extraction tools.
- To install an add-in:
- Go to File > Options > Add-Ins.
- Click Go next to “Manage Add-ins.”
- Browse to your add-in file or download and install from the provided source.
In wrapping up, extracting images from Excel sheets doesn't have to be a daunting task. This guide has outlined five distinct methods that cater to various needs and skill levels. From using VBA scripts for bulk extraction, saving as a web page to manually extracting images, converting to PDF, utilizing online conversion tools, to employing Excel add-ins, you now have a well-rounded understanding of how to approach this challenge. Remember that the method you choose might depend on the nature of your project, the format and number of images, and your comfort level with Excel's advanced features. By integrating these techniques, you can enhance your data analysis capabilities, making sure visual elements of your spreadsheets are just as accessible as the numbers and text.
Can I extract images from Excel if they are part of merged cells?
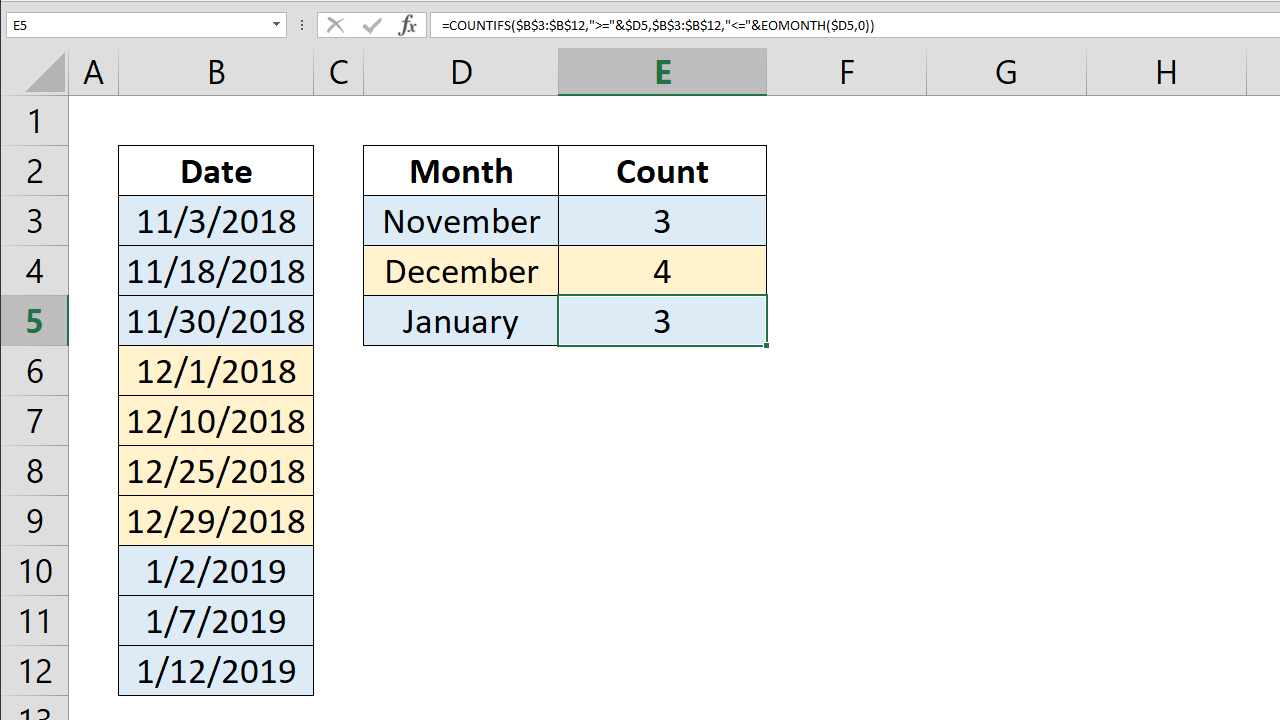
+
Yes, you can extract images regardless of cell configurations like merged cells. The VBA script or other methods mentioned should work just as well with merged cells, as they target the shapes (images) within the sheet, not the cell structure.
Do these methods work for Excel online?

+
Excel Online has limited functionality compared to the desktop version. While you can save as a web page, VBA scripts won’t work, and add-ins might be version-specific. Online conversion tools remain an option if you download your Excel file.
Are there any risks associated with using online conversion tools?

+
Yes, privacy and security are concerns. Always check the terms of service, ensure the website is secure (HTTPS), and avoid uploading sensitive data unless you understand how your files are handled by the service.



