5 Simple Ways to Add Your Signature in Excel

Excel is not just a powerhouse for number crunching and data analysis; it's also versatile enough to help you with personal or professional documentation, including the need to add signatures. Whether you're in finance, HR, project management, or any other field where Excel plays a central role, here are 5 simple ways to personalize your spreadsheets with your signature:
1. Insert Your Signature as an Image

One of the most straightforward methods to add your signature in Excel is by inserting it as an image. Here’s how you can do it:
- Scan or photograph your physical signature.
- Save the image on your computer.
- Go to the Insert tab in Excel.
- Select Pictures or Online Pictures, browse to your signature image, and insert it where you want your signature to appear.
For best results, ensure the image background is transparent, and you can further adjust its size by dragging the corners to fit nicely on your worksheet.
⚠️ Note: For mobile signatures, consider using a stylus for better accuracy, or opt for apps that convert handwriting to digital signatures which can then be inserted.
2. Use Drawing Tools
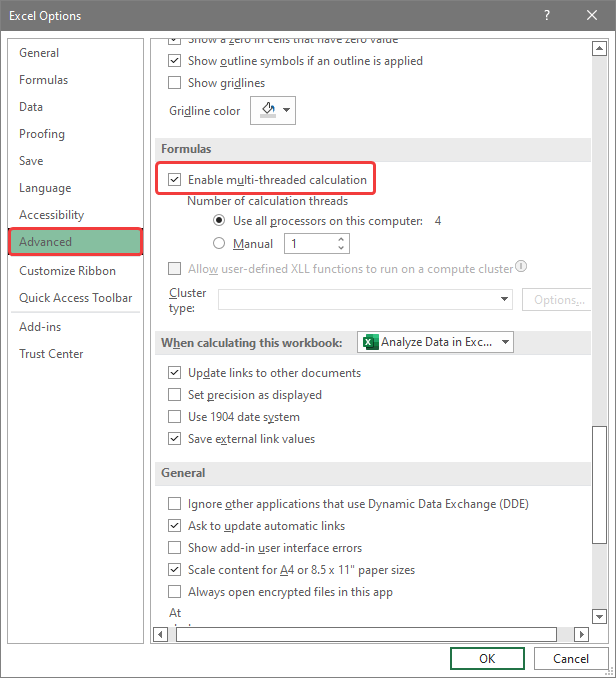
If you’re using Excel on a touchscreen device, or you’re good with mouse control, you can manually draw your signature:
- Navigate to the Insert tab, then click on Shapes.
- Choose the Scribble tool.
- Draw your signature with your mouse or stylus directly onto the spreadsheet. You can adjust the thickness, color, and format using the Format tab under Drawing Tools.
While this method might not be as precise as inserting an image, it can add a personal touch quickly.
3. Utilize VBA for Custom Signatures

For those who are comfortable with coding or want more automated functionality, VBA (Visual Basic for Applications) can help you insert your signature:
- Press ALT + F11 to open the VBA Editor.
- Go to Insert > Module to add a new module.
- Paste the following code to insert an image (your signature) at a specific cell location:
Sub InsertSignature() Dim ws As Worksheet Set ws = ThisWorkbook.Sheets(“Sheet1”) ‘Change “Sheet1” to your sheet name ws.Shapes.AddPicture “C:\Path\To\Your\Signature.png”, msoFalse, msoTrue, 100, 100, -1, -1 End Sub
Replace “C:\Path\To\Your\Signature.png” with the actual path to your signature file.
💡 Note: To make it even more convenient, assign this macro to a button or keyboard shortcut for quick access.
4. Import Signatures with Power Query

For Excel users familiar with Power Query, importing a signature through this tool can streamline the process:
- Go to the Data tab.
- Select Get Data, choose From File, then From Folder.
- Select the folder containing your signature image.
- Use the Insert > Picture from File option to add your signature image into Excel dynamically.
This method can be particularly useful for workbooks with many sheets or when signatures need to be updated periodically.
5. Secure Your Signature with a Digital Certificate

Adding a digital signature with a certificate provides both authenticity and security:
- Obtain a digital ID or certificate.
- In Excel, go to File > Info.
- Click on Protect Workbook and choose Add a Digital Signature.
- Follow the prompts to sign the document with your digital ID.
This method not only adds your signature but also ensures that the workbook’s content cannot be altered without breaking the digital signature.
Adding your signature to an Excel spreadsheet can serve numerous purposes, from official documentation to personalizing work reports. Each method has its advantages, depending on your need for flexibility, security, or ease of use:
Whether you're looking to make a quick mark with a drawing tool, import a digital image, automate the process with VBA, streamline data management with Power Query, or ensure the integrity of your workbook with a digital certificate, Excel offers versatile options to meet your requirements. By integrating your signature into your documents, you not only add a personal touch but also elevate the professionalism of your work. Remember, these techniques can be adapted or combined to create a workflow that suits your individual needs or those of your team, ensuring efficient document management and an enhanced level of professionalism in your Excel workbooks.
Can I resize my inserted signature in Excel?

+
Yes, you can resize your signature image or drawing by selecting it and using the corner handles to adjust its size, ensuring it fits seamlessly into your spreadsheet without distortion.
Is it possible to use a digital signature without a digital certificate?

+
Yes, methods like inserting an image or drawing your signature work without a digital certificate. However, a digital certificate adds authenticity and security to the document.
How often should I update my digital signature?

+
If you’re using a digital signature, update it whenever the information it represents changes (like job title, company name, etc.), or if the digital certificate expires.