5 Ways to Edit an Unprotected Excel Sheet

5 Ways to Edit an Unprotected Excel Sheet
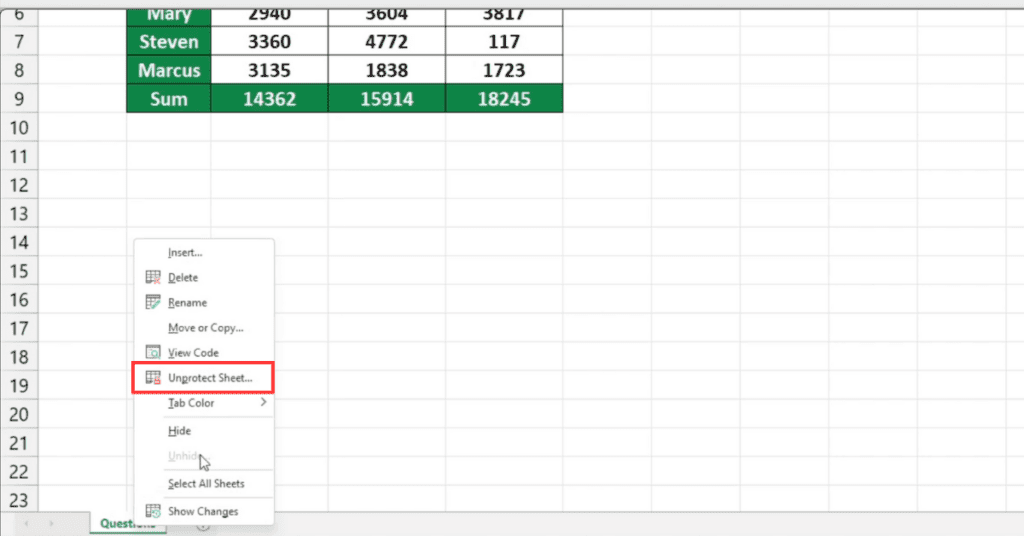
Excel, Microsoft's flagship spreadsheet program, offers a plethora of tools for data analysis, organization, and calculation. While most users know how to enter data, there's a wealth of editing capabilities that can enhance productivity and streamline workflows. Here are five key ways to edit an unprotected Excel sheet effectively.
1. Utilize Cell Formatting

Formatting cells is one of the simplest yet most powerful ways to make your Excel sheet more readable and functional:
- Change Font, Size, and Color: These options are immediately accessible from the Home tab. Use them to highlight important data or differentiate between various data sets.
- Conditional Formatting: This feature allows you to set rules for cell formatting based on the cell’s value. For instance, you can make all cells with values above a certain threshold turn red for quick analysis.
- Number Formatting: Excel’s default setting might not always display your data correctly. Customize the number format to show dates, percentages, or currencies in a way that suits your data presentation needs.
2. Master Data Validation

Data validation is essential for ensuring the integrity of your data entry:
- Set Data Types: Limit input to specific data types (whole numbers, decimal places, dates, etc.) to prevent errors.
- Dropdown Lists: Create lists from which users can select pre-approved entries, reducing input errors and maintaining data consistency.
- Custom Rules: Use formulas to create custom validation rules, ensuring complex criteria are met before data entry is accepted.
3. Use Formulas and Functions

Formulas are at the heart of Excel’s capabilities. Here are some tips:
- Basic Math Functions: SUM, AVERAGE, MIN, MAX are fundamental for quick calculations.
- Logical Functions: IF, AND, OR can automate decision-making within your spreadsheet.
- Advanced Functions: VLOOKUP, HLOOKUP, INDEX, and MATCH can pull data from different sheets or parts of your workbook, making data analysis more efficient.
- Array Formulas: For advanced users, these can perform multiple calculations at once, processing several values simultaneously.
4. Manage Sheets and Workbooks

Here are techniques for organizing and managing your Excel environment:
- Sheet Organization: Use the tab color to categorize sheets visually. Right-click on the tab to rename or hide sheets for better management.
- Cell References: Use cell references to pull data between sheets or workbooks. Absolute, relative, and mixed references offer different levels of control over data manipulation.
- Protecting Sheets and Ranges: Even in an unprotected sheet, you might want to protect certain cells or ranges from being altered.
5. Data Analysis Tools

Excel provides tools for deep data analysis:
- Sort and Filter: These basic but powerful tools can help you quickly organize and find relevant data.
- PivotTables: For summarizing, analyzing, and presenting large datasets in a user-friendly format.
- Charts and Graphs: Visual representations of data are often more insightful. Excel has a range of chart types to illustrate data effectively.
- Sparklines: These are mini charts within cells, offering a quick visual summary of trends without taking up much space.
⚠️ Note: Always save your work frequently to avoid losing changes. Consider using Excel's autosave feature or set reminders to save manually.
Mastering these editing techniques in Excel not only makes data handling more efficient but also opens up a world of possibilities for data analysis, organization, and presentation. By employing cell formatting, data validation, powerful formulas, effective sheet and workbook management, and utilizing built-in data analysis tools, you can transform a simple unprotected Excel sheet into a robust and dynamic data management tool.
What is the difference between protected and unprotected Excel sheets?

+
Protected sheets limit modifications to the data, cells, or structure, whereas unprotected sheets allow full editing rights, giving you the freedom to apply various formatting and data manipulation techniques as explained above.
How can I save time when working with Excel sheets?

+
To save time, use keyboard shortcuts, automate repetitive tasks with macros, and familiarize yourself with Excel’s built-in tools like PivotTables for quick data analysis.
Can I lock certain cells or ranges within an unprotected sheet?

+
Yes, you can protect specific cells or ranges even in an unprotected sheet by selectively locking cells and applying sheet protection.