Mastering Excel: Aggregate Functions Across Sheets Easily

If you work with large datasets in Microsoft Excel, mastering the art of aggregating data from multiple sheets can streamline your workflow significantly. This comprehensive guide will walk you through the different methods of aggregating functions across multiple sheets, ensuring you can handle complex data consolidation with ease.
Understanding Aggregate Functions

Aggregate functions in Excel perform calculations on a dataset that returns a single value, summarizing the data. Here are some common aggregate functions:
- SUM: Calculates the total of numbers in a range.
- AVERAGE: Returns the average of numbers in a range.
- MIN and MAX: Find the smallest and largest values, respectively.
- COUNT: Counts the number of cells that contain numbers.
- COUNTA: Counts cells that are not empty.
- SUMIF and AVERAGEIF: Sums or averages values based on a condition.
💡 Note: Aggregate functions are crucial when you need to analyze datasets across multiple sheets, providing a summary or key insights at a glance.
Why Aggregate Across Sheets?

Before diving into the how, let's consider why you might want to aggregate data:
- To consolidate financial reports from different departments.
- To compile sales data from various regions into a single report.
- To analyze performance metrics from different time periods or projects.
- To create a dashboard or summary sheet from multiple data sources.
Methods to Aggregate Data Across Sheets

1. Using Named Ranges

Named ranges make referencing data across sheets much more intuitive. Here’s how you do it:
- Select the range you want to name in any sheet.
- Go to the Formulas tab, click Define Name, and give it a descriptive name.
- Now, you can reference this named range in other sheets by simply typing the name, and Excel will fetch the data.
| Step | Description |
|---|---|
| 1 | Select the range |
| 2 | Define Name |
| 3 | Use the name in formulas |

2. 3D References

3D references allow you to aggregate data across several sheets without manually listing each range. This method is especially useful when you have sheets structured identically:
- Create a formula using =SUM(Sheet1:Sheet3!A1:A10) to sum A1 through A10 from Sheet1 through Sheet3.
- Similarly, use AVERAGE, MAX, etc., with the 3D reference.
💡 Note: Ensure that all sheets have the same structure, or errors will occur due to mismatched data.
3. Using Indirect References

The INDIRECT function lets you build references dynamically. This can be particularly handy when dealing with sheets that are added or removed:
=SUM(INDIRECT(“‘”&A1&“’!B2:B5”))where A1 contains the sheet name.
With INDIRECT, you can create dynamic references by storing sheet names or ranges in cells, making your formulas adaptable to changes in your workbook.
4. Power Query (Get & Transform)

If you’re using Excel 2016 or later, Power Query can transform and combine data from multiple sheets efficiently:
- Select any cell in your workbook, go to Data > Get Data > From Other Sources.
- Choose to combine queries from different sheets, making use of the Append feature.
Power Query can automate the aggregation process, refreshing data from multiple sources on demand.
5. Excel Tables
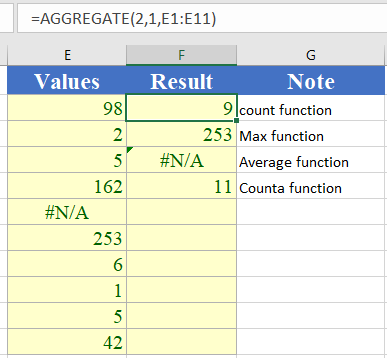
Using tables in Excel not only organizes data neatly but also simplifies referencing and aggregation:
- Convert your range into a table with Ctrl + T.
- When you reference the table in formulas, Excel automatically includes any added data.
Excel Tables provide built-in support for aggregation, with columns automatically updating when new data is added.
Best Practices for Aggregating Data
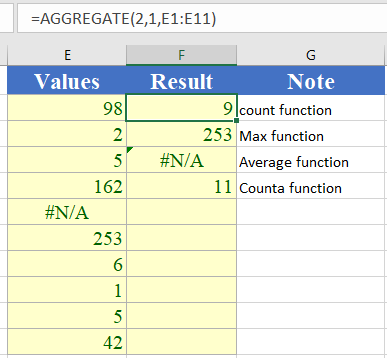
- Keep your data organized. Uniform structure across sheets ensures easier aggregation.
- Use meaningful sheet names and ranges to make your formulas readable and maintainable.
- Ensure cell references in formulas remain consistent even as new data is added or sheets are removed.
- Consider using Excel’s Data Validation to restrict data entry for consistency.
- Regularly audit your formulas to catch and correct errors that might arise from data structure changes.
💡 Note: Data validation helps maintain data integrity, which is crucial for accurate aggregation across multiple sheets.
Wrapping Up

By leveraging named ranges, 3D references, indirect references, Power Query, or Excel Tables, you can significantly simplify the process of aggregating data across sheets in Microsoft Excel. These methods cater to different scenarios, allowing for flexibility and efficiency in data analysis. Whether you need to consolidate financial data, sales reports, or project metrics, mastering these techniques will empower you to handle data with greater ease and precision. Remember to keep your data organized and your formulas clean to ensure smooth aggregation and insightful analysis.
How can I quickly aggregate data from multiple Excel sheets?
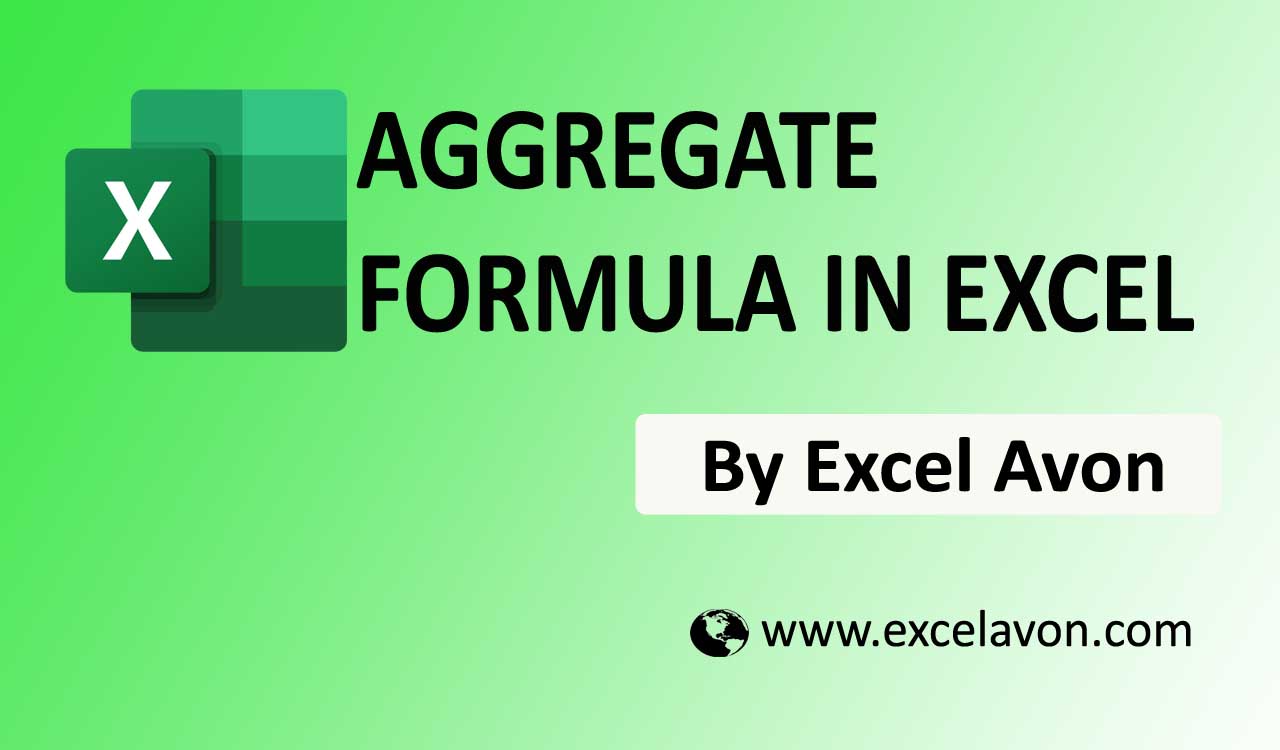
+
Use Excel’s 3D references or the Power Query feature to consolidate data from multiple sheets efficiently.
What are the advantages of using Excel Tables for data aggregation?

+
Excel Tables automatically expand when new data is added, making it easier to manage and reference data dynamically.
Can I aggregate data from sheets that are not structured identically?

+
Yes, using Power Query or INDIRECT functions allows you to aggregate data from sheets with different structures.



