5 Easy Ways to Navigate Sheets in Excel Formulas

Managing large datasets in Excel can be a daunting task, especially when you need to navigate between multiple sheets to gather or analyze information. Excel, however, offers several robust tools and functions that make this process much simpler and more efficient. Let's explore five easy ways to seamlessly navigate through different sheets in your Excel workbook using formulas.
1. The INDIRECT Function


The INDIRECT function is incredibly powerful for dynamic sheet referencing. It converts a text string into a cell reference, allowing you to reference cells in different sheets even if their names change.
- Formula Structure:
=INDIRECT("SheetName!CellReference") - SheetName: This can be a direct text string or a cell reference containing the sheet name.
- CellReference: The cell or range you want to reference.
💡 Note: INDIRECT is volatile and can slow down your workbook if used excessively. Consider using it sparingly or in combination with other functions for better performance.
2. Using 3-D References

When you need to aggregate data from the same cell across multiple sheets, 3-D references are your best friend:
- Formula Example:
=SUM(Sheet1:Sheet3!A1) - This will sum cell A1 from Sheet1 through Sheet3.
Ensure all sheets between the first and last sheet name listed are consecutive in the workbook for this to work correctly.
3. Sheet Index with Cell Reference


You can dynamically reference sheets by using a numeric index along with the SHEET function:
- Formula Example:
=INDIRECT("'"&SHEETNAME(SHEET(3))&"'!A1") - Here,
SHEETNAMEis a custom function that returns the name of a sheet given its index. You'll need to define this or use VBA to create it.
4. The CHOOSE Function

The CHOOSE function can select from a list of options, including sheet names:
- Formula Example:
=CHOOSE(SheetNumber,Sheet1!A1,Sheet2!A1,Sheet3!A1) - Where SheetNumber is a numeric value or cell reference containing the sheet index.
| SheetNumber | Cell Reference |
|---|---|
| 1 | Sheet1!A1 |
| 2 | Sheet2!A1 |
| 3 | Sheet3!A1 |

💡 Note: The CHOOSE function is useful for small to medium datasets, but for larger numbers of sheets, you might want to consider alternative methods.
5. GET.WORKBOOK Function


For advanced users, the GET.WORKBOOK function from Excel’s macro language (XLM) can be used to list all sheet names and then reference them dynamically:
- Formula Example:
=INDEX(GET.WORKBOOK(1),ROW(A1)) - This will dynamically list all sheet names.
To use this effectively:
- Create a list of sheet names using
GET.WORKBOOK. - Use this list with INDIRECT or CHOOSE for dynamic referencing.
This approach is ideal for workbooks where the number of sheets is variable or frequently changing.
By mastering these five techniques, you can navigate and manipulate data across sheets with greater ease and accuracy, enhancing your productivity with Excel.
What if my sheet names contain spaces or special characters?

+
Use single quotes around the sheet names in your formulas to handle spaces or special characters. For example, 'Sheet Name'!A1.
Can I reference cells in closed workbooks?

+
No, Excel formulas cannot reference cells in workbooks that are not currently open. However, you can use VBA (Visual Basic for Applications) to achieve this.
How can I ensure my formulas update when sheet names change?

+
Use dynamic referencing with functions like INDIRECT or create a named range that updates automatically. Also, avoid direct hardcoding of sheet names if possible.
Can I reference a cell from a different workbook using these methods?
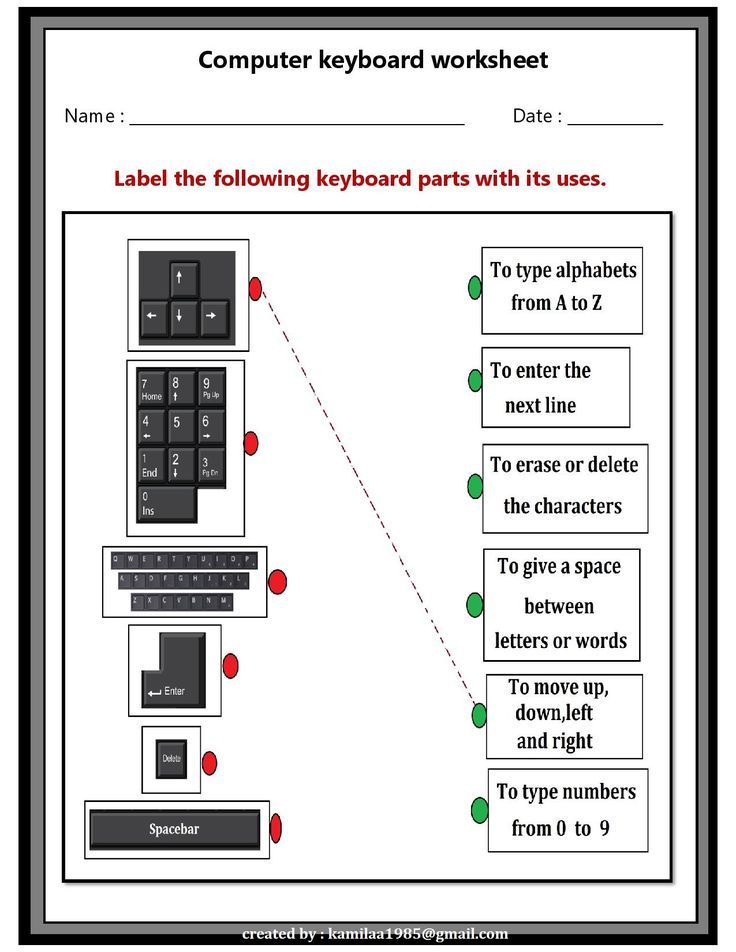
+
Yes, you can use the INDIRECT function with an external workbook reference if both files are open. The syntax is =INDIRECT("[WorkbookName.xlsx]SheetName!CellReference").