How to Split Excel Sheets Easily into Two Parts

In today's data-driven world, managing large datasets in Microsoft Excel can often become cumbersome. Splitting a large Excel sheet into smaller, more manageable parts can streamline your work, improve performance, and make data analysis less daunting. Whether you're a professional dealing with extensive records, a student analyzing data, or someone who uses Excel for personal finance, knowing how to effectively split Excel sheets is essential. In this comprehensive guide, we will explore various methods to split your Excel sheets with ease and efficiency.
Why Split an Excel Sheet?

Splitting an Excel sheet can offer several advantages:
- Improved Performance: Large datasets can slow down Excel, causing lag and reduced responsiveness. Smaller datasets work faster.
- Better Data Management: Organizing data into smaller, logical segments makes it easier to manage, analyze, and understand.
- Collaboration: When working with a team, smaller datasets can be shared and edited by different team members more efficiently.
- Data Privacy: Sometimes, not all parts of a dataset need to be accessible to everyone. Splitting sheets can help control data access.
Method 1: Using Excel's Built-In Features

Sort and Filter

Sorting and filtering are basic yet effective ways to segment your data:
- Select the range or columns you want to sort.
- Go to the "Data" tab and click on "Sort & Filter" to apply the appropriate sorting or filtering criteria.
- Once your data is sorted or filtered, you can copy the desired segments into a new sheet.
👉 Note: Always ensure your data has headers to make sorting easier.
Using the Data Tab's Advanced Filter

For more complex filtering, the Advanced Filter tool is your best friend:
- Select your data range.
- From the "Data" tab, select "Advanced Filter."
- Choose "Copy to another location" and specify the criteria range for filtering.
- Copy the filtered data to a new sheet.
Method 2: VBA Macros for Advanced Splitting

VBA (Visual Basic for Applications) scripting allows for highly customized splitting of Excel sheets. Here's a basic example:
| Code Example |
|---|
Sub SplitSheet()
Dim ws As Worksheet, newWs As Worksheet
Dim lastRow As Long, i As Long
Set ws = ThisWorkbook.Sheets("YourSheetName")
lastRow = ws.Cells(ws.Rows.Count, "A").End(xlUp).Row
For i = 2 To lastRow 'Assumes data starts from row 2
If ws.Cells(i, 1).Value = "Some Criteria" Then
' Criteria is met; create new sheet or select existing one
If Not SheetExists("NewSheetName") Then
Set newWs = ThisWorkbook.Sheets.Add(After:=ThisWorkbook.Sheets(ThisWorkbook.Sheets.Count))
newWs.Name = "NewSheetName"
Else
Set newWs = ThisWorkbook.Sheets("NewSheetName")
End If
' Copy row to new sheet
ws.Rows(i).Copy Destination:=newWs.Rows(newWs.Cells(newWs.Rows.Count, "A").End(xlUp).Row + 1)
End If
Next i
End Sub
Function SheetExists(sheetToFind As String) As Boolean
Dim sheet As Worksheet
For Each sheet In ThisWorkbook.Sheets
If sheet.Name = sheetToFind Then
SheetExists = True
Exit Function
End If
Next sheet
SheetExists = False
End Function
|
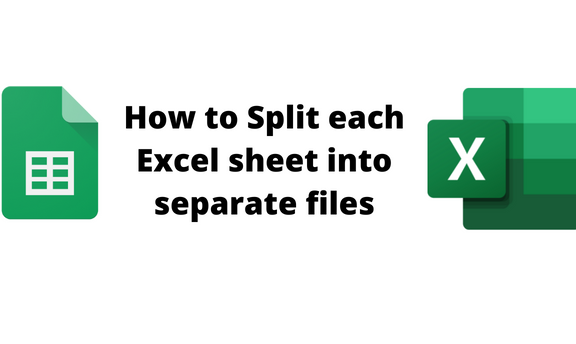
This script splits data based on a condition ("Some Criteria"). You can customize the criteria as needed.
Method 3: Using Power Query

Power Query is a powerful tool for data transformation:
- From the "Data" tab, select "From Table/Range" to load your data into Power Query.
- Filter your data within Power Query. You can split by criteria, date ranges, or any logical segmentation.
- Create new queries for each segment and load them as separate worksheets.
Final Thoughts

The techniques detailed above provide various pathways to split your Excel sheets, each suitable for different scenarios. Whether you prefer Excel's native tools, need custom VBA scripts for complex data manipulation, or leverage Power Query for transformative data handling, there's a method to suit every level of complexity and user skill. By splitting your Excel sheets effectively, you can enhance your data management capabilities, speed up your workflows, and make your data interactions more productive. Keep in mind the specific needs of your dataset when choosing your splitting method, ensuring your data is both easy to work with and accessible to those who need it most.
Why would I want to split an Excel sheet?

+
Splitting an Excel sheet can help manage large datasets, improve Excel’s performance, allow for better collaboration, and maintain data privacy.
Can I split an Excel sheet without VBA?

+
Absolutely. Excel offers sorting, filtering, and advanced filtering tools, as well as Power Query, for splitting sheets without VBA.
Is it possible to automate the splitting process?

+
Yes, with VBA macros or Power Query, you can automate the process of splitting data based on predefined criteria or conditions.



