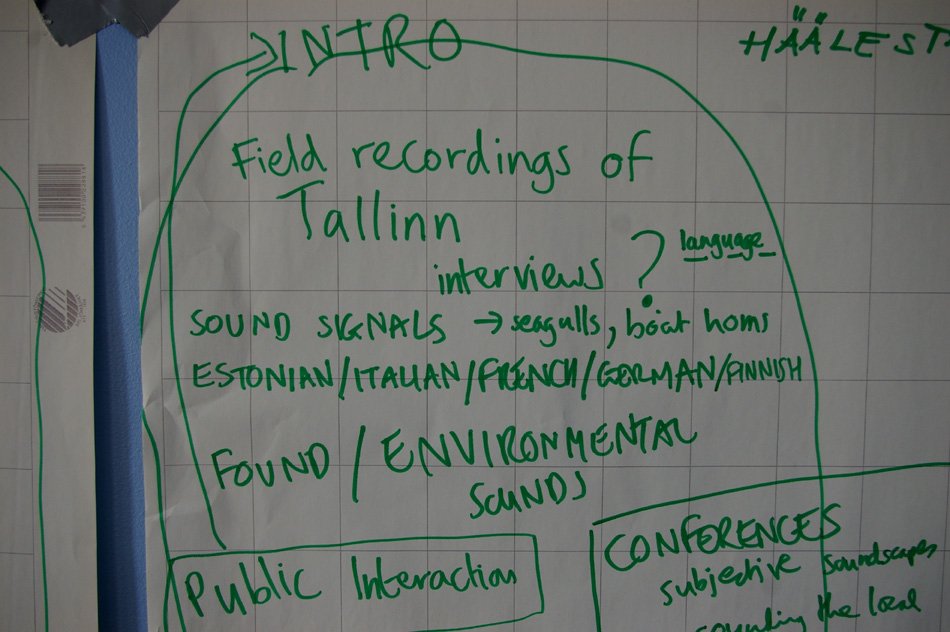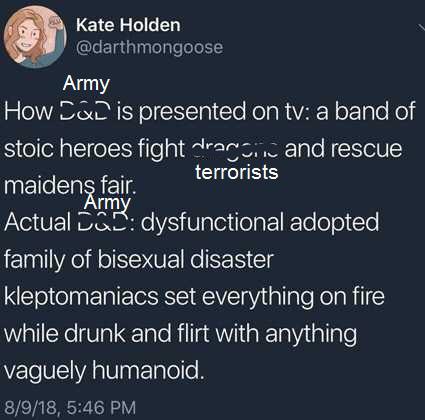Disable Unhide Sheet Feature in Excel Easily

If you often find yourself working with multiple users on shared spreadsheets in Microsoft Excel, you might have encountered situations where you need to protect your data from being seen or edited by others. A common way to do this is by hiding sheets. However, Excel's unhide feature can inadvertently expose hidden sheets, allowing unauthorized access. Here, we will explore how to disable the unhide sheet feature in Excel to maintain confidentiality and control over your documents.
Understanding Excel’s Sheet Protection

Excel offers multiple layers of protection for your spreadsheets, but understanding these features is key to effectively securing your data:
- Workbook Structure Protection: Locks the ability to add, delete, hide, or unhide worksheets.
- Sheet Protection: Prevents changes to the sheet’s cells or formatting.
- Cell Locking: Locks individual cells to prevent editing.
Disabling Unhide Sheet Feature with Workbook Protection

To ensure that no one can unhide sheets in your workbook, follow these steps:
- Open your Excel workbook.
- Go to the Review tab.
- Click on Protect Workbook and then Protect Structure and Windows.
- In the dialog box that appears, check Structure to prevent changes to the workbook’s structure.
- Optionally, you can set a password. Click OK to confirm.
🔒 Note: Setting a password adds an extra layer of security, making it harder for unauthorized users to change or remove the protection.
Protecting Sheets with Passwords

Another way to secure your sheets is by applying password protection:
- Right-click on the sheet tab you wish to protect.
- Select Protect Sheet from the context menu.
- Choose the actions you want to permit under Allow all users of this worksheet to:. The default is set to not allow users to unlock or unhide sheets.
- Enter a password and confirm it, then click OK.
Here's a table to help you understand what each protection does:
| Protection Type | What It Protects |
|---|---|
| Workbook Structure | Hides/unhides sheets, adds/removes sheets |
| Sheet | Prevents changes to cells, formatting, and allows or disallows unhiding |
| Cell Locking | Individual cell protection from editing |

Advanced Security Features

Excel also provides advanced features for further safeguarding your document:
- VBA Macro: Use Visual Basic for Applications to create custom macros that can disable unhiding or apply custom security measures.
- File Encryption: Encrypt the entire workbook to add a layer of security before sharing or sending the file.
Wrapping Up

Ensuring your Excel worksheets are secure and hidden from unauthorized users is crucial for maintaining data privacy. By using workbook protection and applying passwords to sheets, you've effectively disabled the unhide sheet feature, keeping your data confidential. Remember, while these methods restrict access, they are not foolproof against determined efforts to circumvent security. Therefore, keep sensitive data out of spreadsheets whenever possible or encrypt the entire file for added security. Good practices in Excel protection will not only keep your data safe but also allow for efficient collaboration within trusted circles.
Can I protect only certain sheets in my Excel workbook?

+
Yes, you can apply sheet protection to individual sheets while leaving others unprotected. Right-click on the sheet tab, choose Protect Sheet, and set a password if desired.
What happens if I forget the password I set for the workbook or sheet protection?

+
Unfortunately, Microsoft does not provide a built-in method to recover lost passwords for protected sheets or workbooks. You might need to recreate the document if the password is lost.
Is it possible to password protect an entire Excel file?

+
Yes, you can encrypt an entire Excel file using the File > Info > Protect Workbook > Encrypt with Password feature. This adds a layer of security to the whole workbook.