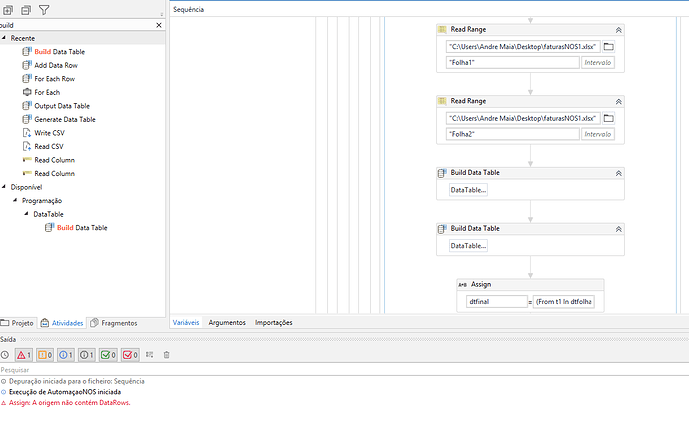5 Ways to Delimit Data in Excel Efficiently

Delimiting data in Microsoft Excel can transform an unwieldy mass of information into an organized, easily manageable dataset. Whether you're a data analyst, marketer, or an everyday Excel user, understanding how to efficiently separate or split data can significantly enhance productivity. Here's a guide to five different methods that you can use to delimit your data in Excel, each tailored for different scenarios.
Using the Text to Columns Wizard


The Text to Columns Wizard is one of the most straightforward tools for delimiting data. This feature is particularly useful when dealing with imported data or when you need to split a single column into multiple columns based on certain delimiters like commas, semicolons, spaces, or fixed widths.
- Select the column containing the data you wish to split.
- Go to the Data tab, then click on Text to Columns.
- Choose either Delimited or Fixed width depending on the structure of your data.
- If delimited, select the delimiters that match your data’s format.
- Preview the data split and click Finish.
📝 Note: Ensure your worksheet has enough columns to accommodate the split data to avoid overwriting existing data.
Flash Fill Feature


Flash Fill is an intuitive feature introduced in Excel 2013, which uses pattern recognition to split or format data automatically.
- Start typing the split pattern you want in the column next to your data.
- After a few examples, Excel will suggest the rest with a preview.
- Press Enter to accept the flash fill suggestion.
Flash Fill is excellent for scenarios where your data isn’t consistently delimited and requires a manual example to guide Excel.
💡 Note: For Flash Fill to work, Excel’s pattern recognition must be enabled. If it’s not, you can trigger Flash Fill manually with Ctrl + E.
Using Power Query


Power Query, or Get & Transform Data in newer versions, provides robust data manipulation capabilities including delimiting.
- Select your data or table, then go to the Data tab and click on From Table/Range.
- In the Power Query Editor, choose Split Column.
- Select from the options: By Delimiter, By Number of Characters or By Positions.
- Configure the split settings and click OK.
- Apply changes or load the query into Excel.
This method is ideal for repeatable workflows and complex data transformations.
Formulas for Data Splitting


Excel’s formulas can be used for custom data splitting where other methods might not suffice:
- Use
=LEFT(text, find_separator(text) - 1)to extract everything before the delimiter. - Employ
=MID(text, find_separator(text) + 1, find_next_separator(text) - find_separator(text) - 1)for the middle part. - Extract everything after the delimiter with
=RIGHT(text, LEN(text) - find_separator(text)).
The table below illustrates common formulas for splitting data:
| Function | Description | Example |
|---|---|---|
| LEFT | Returns the first n characters from the start of the text. | =LEFT(A2, FIND(“,”,A2) - 1) |
| MID | Extracts a substring from the middle of the text. | =MID(A2, FIND(“,”,A2) + 1, FIND(“,”, A2, FIND(“,”, A2) + 1) - FIND(“,”, A2) - 1) |
| RIGHT | Returns the last n characters of the text. | =RIGHT(A2, LEN(A2) - FIND(“,”,A2, FIND(“,”, A2) + 1)) |

VBA for Advanced Delimiting

For users comfortable with coding, VBA (Visual Basic for Applications) offers the most flexibility in delimiting data:
- Press Alt + F11 to open the VBA editor.
- Insert a new module and write a macro to split data as per your requirements.
- Customize the script to handle different delimiters or complex patterns.
Here’s a simple VBA function to split data:
Sub SplitData()
Dim rng As Range
Dim cell As Range
Dim delimiter As String
Dim arr() As String
delimiter = "," 'Change this based on your delimiter
For Each cell In Selection
arr = Split(cell.Value, delimiter)
'Here you would insert logic to populate cells with the split data
Next cell
End Sub
In the wrap-up, understanding how to delimit data in Excel can significantly streamline your data management tasks. Each method presented here, from the Text to Columns wizard for straightforward delimiting to VBA for advanced users, offers unique advantages. Choosing the right method depends on the data's structure, your comfort with Excel, and the specific requirements of your task. By mastering these techniques, you'll be able to transform complex datasets into structured, actionable information, enhancing both efficiency and accuracy in your work.
Can I undo delimiting if I make a mistake?

+
Yes, you can undo delimiting by clicking the Undo button in Excel or using Ctrl + Z. However, if you’ve closed and reopened the file, you would need to revert to a saved version where the data was not split.
Is Flash Fill limited by the number of rows it can process?

+
Flash Fill will work on the active worksheet’s data, so while it doesn’t have a hard limit, it’s performance might degrade with very large datasets. For extensive datasets, consider using Power Query or VBA.
Which method is best for splitting large datasets?

+
For splitting large datasets, Power Query is often the most efficient due to its ability to handle bulk operations and its performance optimizations for large data manipulation tasks.
What if my delimiter is not supported by the Text to Columns wizard?

+
If your delimiter isn’t standard (like commas or spaces), you can still use the Text to Columns feature. Simply select Other as the delimiter and type in your custom delimiter.