3 Simple Ways to Copy Excel Sheet into Word

Copying an Excel sheet into a Microsoft Word document can greatly enhance your documents with well-organized data, charts, and tables. Whether you're preparing a report, a presentation, or just need to insert some data into your text, there are several effective methods to achieve this. This guide explores three straightforward ways to transfer data from Excel to Word, ensuring your document retains the professional look and functionality of Excel data.
Method 1: Using Copy and Paste


This is perhaps the most straightforward method:
- Open your Excel workbook and select the cells, range, or entire sheet you wish to copy.
- Right-click on your selection, then choose Copy or press Ctrl+C (or Cmd+C on a Mac).
- Navigate to your Word document. Place the cursor where you want to insert the data.
- Right-click and choose Paste, or press Ctrl+V (or Cmd+V on a Mac). You will be prompted with Paste Options:
- Keep Source Formatting: Maintains the formatting as it appears in Excel.
- Use Destination Styles: Adapts the Excel data to Word’s default table style.
- Link & Use Destination Styles: Links to the original Excel data for updates.
- Picture: Embeds the data as an image, useful for when you don’t want text changes.
⚠️ Note: Choosing Link & Use Destination Styles can be handy when your data needs to reflect changes made in the source Excel document.
Method 2: Embedding an Excel Object
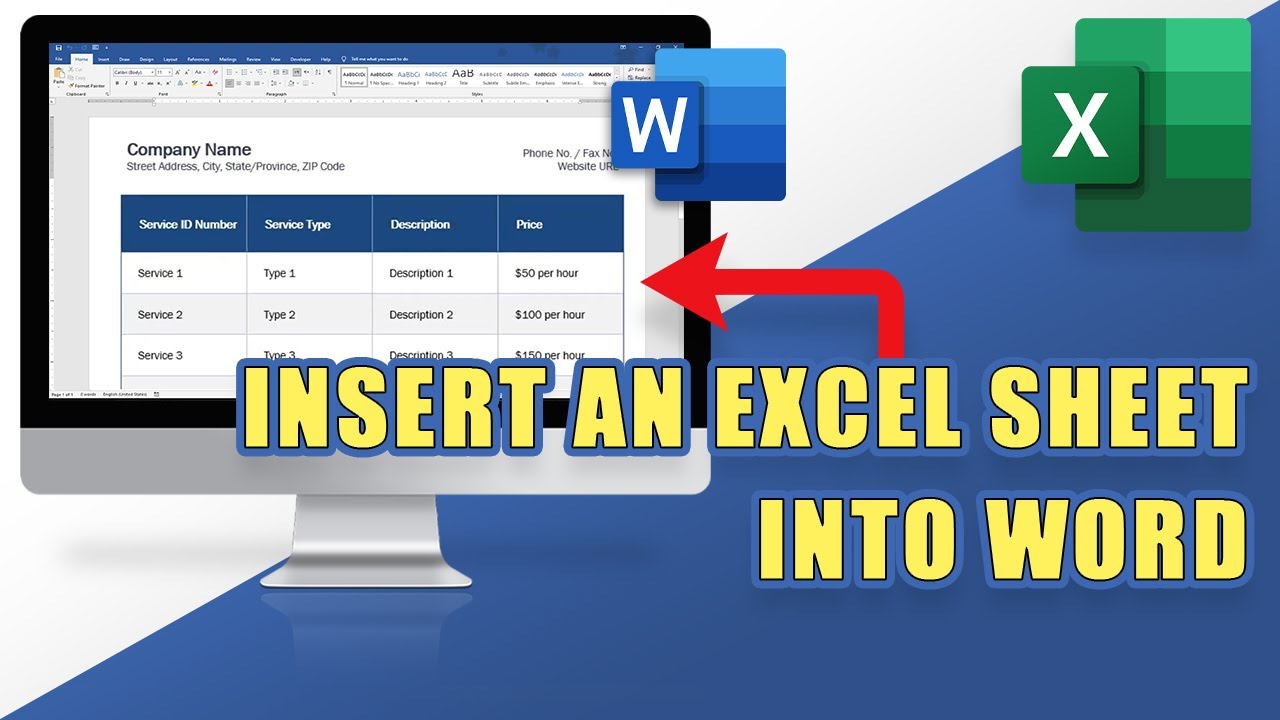

Embedding an Excel object means you insert a live link to your Excel data into your Word document:
- Open your Word document where you want to embed the data.
- Go to the Insert tab, click on Object, and then choose Object from the dropdown list.
- In the dialog box, choose Create from File, then browse to select your Excel file.
- You can either embed the entire workbook or link to it. If linked, any updates in Excel will reflect in Word.
📌 Note: Embedded objects can be edited within Word, but this method uses more memory as it includes the entire Excel file.
Method 3: Using Excel’s Export Features


If you want to maintain the connection with your Excel data while preserving Word’s formatting capabilities, use Excel’s export options:
- In Excel, go to File > Save As.
- Choose Word Document (.docx) as your file type.
- Save the file, and Excel will create a new Word document with your data formatted as a table.
- Open the saved document in Word, and you can further adjust the table to suit your document’s style.
Advantages of Each Method

| Method | Pros | Cons |
|---|---|---|
| Copy and Paste |
|
|
| Embedding |
|
|
| Export |
|
|

In summary, selecting the right method depends on how you intend to use the data in your document. For those needing simplicity, copy and paste can suffice. Embedding offers the most flexibility, while exporting maintains data integrity. Each approach has its place in document preparation, ensuring that your Word document not only looks professional but also allows for efficient data management.
Can I edit the Excel data once it’s in Word?

+
Yes, if you embed an Excel object or link the data, you can double-click the table in Word to open and edit it in Excel. For pasted tables, direct editing is limited to formatting.
What if I want to update the Word document without opening Excel?

+
When using linked data or embedding, you can update the Word document by refreshing the link or updating the object. However, if you use the simple copy-paste method without linking, you’d need to manually copy over any updates from Excel.
Will my Excel functions and formulas work in Word?
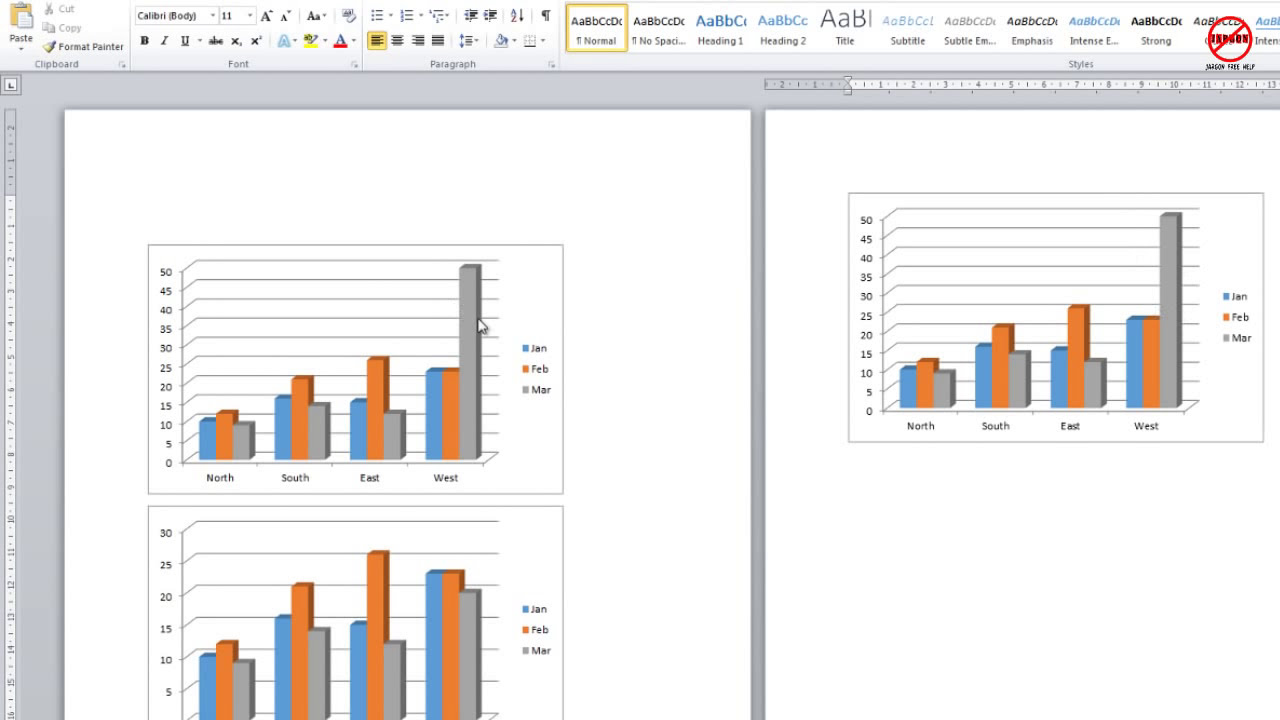
+
When embedding an Excel object, formulas and functions will work, and you can even edit them in Excel. When copying and pasting, especially when linked, only values will be retained, not formulas.



