Easily Delete Tables in Excel Sheets: Step-by-Step Guide

Excel sheets often get cluttered with unused or outdated data tables. Whether you're reorganizing your data, cleaning up your workbook, or starting anew, knowing how to efficiently delete tables in Microsoft Excel can save you a lot of time and frustration. In this guide, we'll walk you through the process of deleting tables in Excel with detailed steps, troubleshooting tips, and some handy notes to keep you on track.
Understanding Excel Tables

Before diving into the deletion process, it’s helpful to understand what an Excel table is. An Excel table is more than just a group of cells; it’s a structured range with features like sorting, filtering, and built-in formatting. These tables help in managing data efficiently but sometimes, they might need to be removed for various reasons:
- Reorganizing data structure
- Freeing up space for new data
- Removing obsolete information

How to Delete Tables in Excel

Here are the straightforward steps to delete a table in Excel:
1. Open Your Excel Workbook

- Launch Excel and open the workbook containing the table you wish to delete.
2. Select the Table

- Click anywhere within the table you want to remove.
- The entire table should highlight, showing it’s selected.
3. Use the Table Tools Design Tab

- Upon table selection, the Table Tools with a Design tab appears at the top of the ribbon.
- Click on the Design tab to access table-specific options.

4. Delete the Table

- In the Tools group within the Design tab, click on the Convert to Range button.
- A dialog box will appear asking if you’re sure you want to convert the table to a normal range. Confirm by clicking Yes.
5. Clear the Data

- After converting the table to a normal range, select the entire range that was once the table.
- Press Delete on your keyboard to clear all the data. Alternatively, you can right-click and choose Clear Contents from the context menu.
Alternative Methods to Delete Tables

If the above method does not work or if you prefer another approach, consider these alternatives:
Using Excel Formulas

- Select the table range.
- Enter a formula that results in a blank value, such as
="", into the first cell of the table, then fill down and right to cover the entire table. - This method will erase the data but won’t remove table formatting, which you can then manually clear.
Manually Selecting and Deleting

- Highlight the table manually by clicking and dragging to select all table cells.
- Use the Delete key or right-click to clear contents and then manually remove table formatting if necessary.
🔎 Note: Manually deleting a table might leave behind some formatting or borders. You might need to clear these separately.
Troubleshooting Common Issues

Here are some common problems you might encounter while deleting tables and their solutions:
Table Won’t Delete
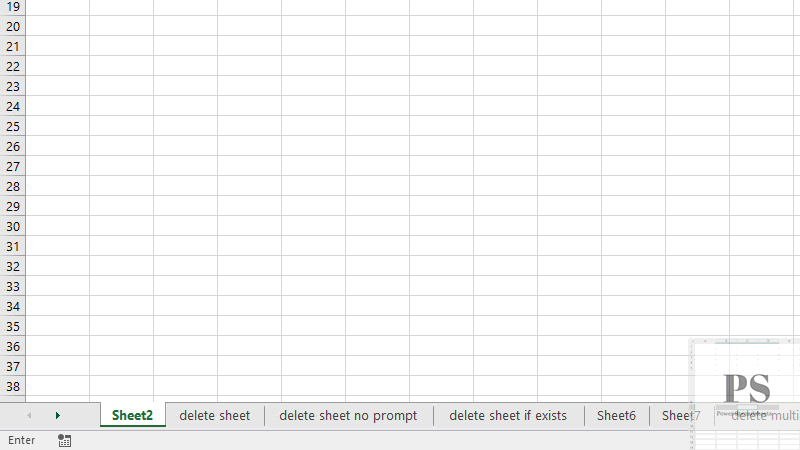
- Check if the table is part of a larger dataset or if it has any structured references. Converting to a range before deleting can help.
- If the table still won’t delete, try closing and reopening Excel.
Formatting Remains After Deleting

- After deleting the table, you might see lingering formatting. Use the Clear Formats option from the right-click context menu to remove these.
⚠️ Note: Clearing all formatting in Excel can be done by selecting the range and using the Clear All option from the Home tab's Editing group.
Data Connectivity Issues

- If your table is linked to external data sources, you might need to disable or delete these connections before successfully deleting the table.
📍 Note: When dealing with tables linked to external data, consider using Data>Connections to manage or remove connections.
Summing Up

Dealing with tables in Excel doesn’t have to be a daunting task. By understanding how to effectively delete them, you can keep your workbooks clean and organized. Remember that while tables offer numerous benefits for data management, knowing when and how to remove them is equally important. Whether you’re preparing data for analysis, sharing workbooks, or simply organizing your spreadsheet, the steps outlined above provide a clear path to clearing out unwanted tables from your Excel sheets.
Can I undo table deletion in Excel?
+Yes, you can undo table deletion by immediately pressing Ctrl + Z or selecting Undo from the Quick Access Toolbar. However, once you’ve saved and closed the workbook, the action cannot be undone.
What happens to the data in the table when I delete it?
+Deleting a table in Excel does not remove the data by default. You need to explicitly clear the contents to remove the data. Remember to check for any hidden data like formulas or references that might still link to the now deleted table.
Will deleting a table remove all its formatting?
+Converting a table to a range might keep some table-specific formatting intact. You may need to manually clear formatting if required, as mentioned earlier in the guide.



