How to Delete Extra Sheets in Excel Quickly

Managing multiple sheets in Microsoft Excel can become cumbersome, especially when you have sheets that you no longer need. Whether you're cleaning up your workbook for better organization or preparing it for a presentation, deleting extra sheets can streamline your work. This guide will show you how to delete sheets in Excel quickly and efficiently, enhancing your productivity and simplifying your spreadsheets.
Deleting a Single Sheet
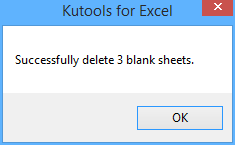
To delete just one sheet in your Excel workbook:
- Right-click on the tab of the sheet you want to delete. This opens a context menu.
- From the menu, select “Delete”. Excel will prompt you with a confirmation message to ensure you want to proceed.
- Confirm the deletion by clicking “OK” or “Yes”.
Shortcut Method:

For a quicker approach:
- Select the sheet by clicking on its tab.
- Press Alt + E and then L (or Ctrl + -). A dialogue box will appear asking if you’re sure you want to delete the sheet.
- Confirm the deletion with “OK”.
Deleting Multiple Sheets

Here’s how you can delete several sheets at once:
- Hold down the Ctrl key to select multiple sheets by clicking on their tabs.
- Right-click any of the selected tabs and choose “Delete”.
- Confirm the deletion.
⚠️ Note: Be cautious when deleting multiple sheets; ensure you really need to remove each one, as this action cannot be undone.
Using VBA Macros for Deletion
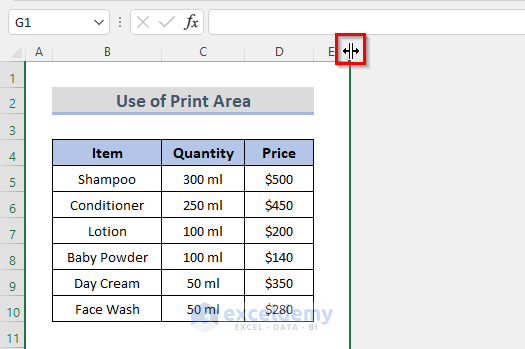
If you often need to delete sheets, setting up a VBA macro can save you time:
Sub DeleteSheets()
Dim ws As Worksheet
For Each ws In Worksheets
If Not ws.Name = “Sheet1” Then ‘Replace “Sheet1” with the sheet name you want to keep
Application.DisplayAlerts = False
ws.Delete
Application.DisplayAlerts = True
End If
Next ws
End Sub
How to Use the Macro:

- Press Alt + F11 to open the VBA editor in Excel.
- Insert a new module (Insert > Module).
- Paste the code above into the module.
- Close the VBA editor.
- Run the macro from the “Developer” tab or by assigning it to a button.
🖥️ Note: Be careful with macros. Always back up your workbook before running a macro that deletes sheets.
Deleting Sheets from a Workbook

Sometimes you might want to delete sheets from a workbook while keeping the rest intact:
- Open the workbook in Excel.
- Select the sheets you wish to keep.
- Right-click a non-selected sheet tab and choose “Select All Sheets” (this inverts your selection).
- Press Ctrl + - or use the Delete option from the context menu to remove these sheets.
⚠️ Note: Ensure you've selected the sheets correctly before deleting. Deletion cannot be undone easily, and you might lose important data.
| Method | Description |
|---|---|
| Manual | Right-click and delete sheets individually or in groups. |
| Shortcuts | Use keyboard shortcuts for faster deletion. |
| VBA Macro | Automate the process to save time. |
| Inverse Selection | Remove all sheets except the ones you're keeping. |
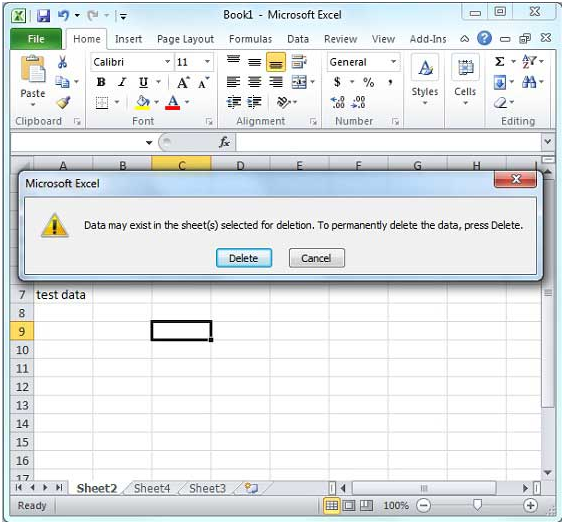
In managing your Excel spreadsheets, keeping your workbook organized by deleting unnecessary sheets is a good practice. This guide has walked you through various methods to delete extra sheets in Excel, from manual methods to VBA automation, ensuring you can keep your spreadsheets clutter-free and efficient. Each method has its use case, whether you're cleaning up a personal project or ensuring a professional presentation is ready without any superfluous data.
What happens if I accidentally delete a sheet in Excel?

+
If you delete a sheet accidentally and haven’t saved, you can recover it by using “Undo” (Ctrl + Z). If the workbook was saved after deletion, you’ll need to recover from a backup or recreate the sheet.
Can I delete multiple non-consecutive sheets in Excel?

+
Yes, you can delete non-consecutive sheets by holding down the Ctrl key while selecting the tabs, then right-clicking to choose “Delete”.
Is there a way to automate sheet deletion for repetitive tasks?
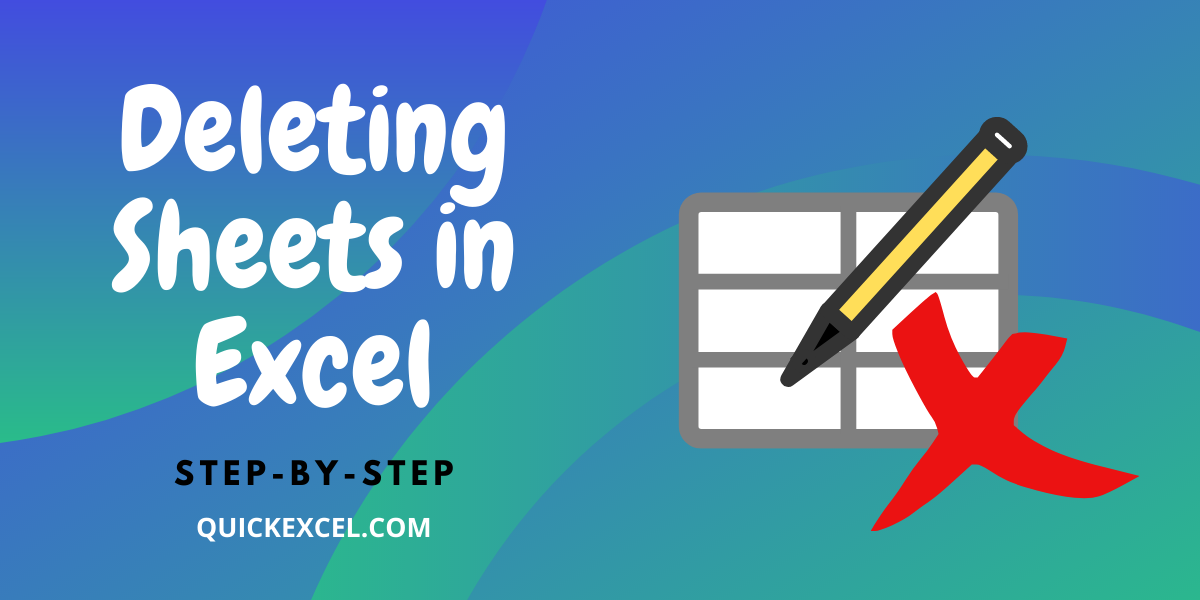
+
Absolutely. Using VBA macros, you can automate the deletion of sheets, which is particularly useful for repetitive tasks.



