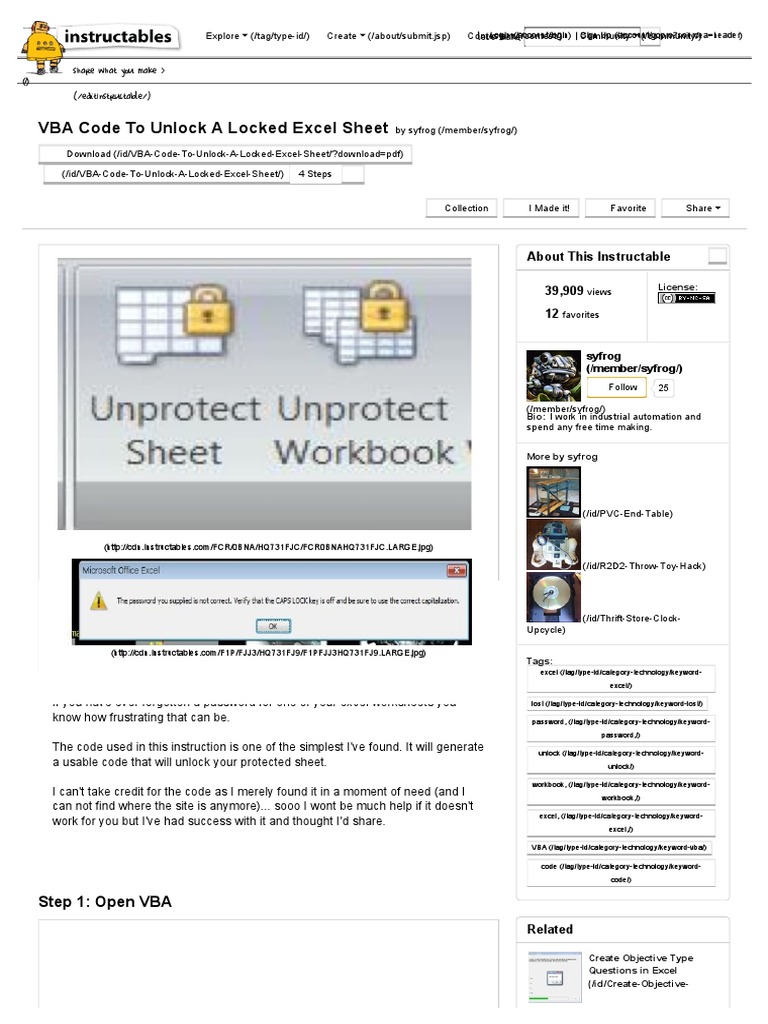Delete Multiple Sheets in Excel Online Easily

Do you find yourself spending too much time managing spreadsheets in Excel Online? If you often need to delete multiple sheets in one go, you're in the right place. This guide will show you a simple yet effective method to delete multiple sheets in Excel Online, saving you time and enhancing your productivity.
Why Delete Sheets in Excel Online?

Before diving into the how-to, let's look at why you might need to delete multiple sheets:
- Project cleanup: Remove obsolete or unnecessary sheets from projects to keep your workbook organized.
- Data consolidation: Sometimes, consolidating data from multiple sheets into one requires deleting the extra sheets.
- File management: Reducing the size of your Excel Online file by eliminating unneeded sheets can improve performance.
How to Delete Multiple Sheets in Excel Online

Here's a step-by-step guide to deleting multiple sheets in Excel Online:
- Open Your Excel Online File: Navigate to your OneDrive or SharePoint library and open the Excel file where you want to delete sheets.
- Select Sheets:
- To select individual sheets, click on each sheet tab while holding down the Ctrl key on Windows or Command key on Mac.
- For a range of sheets, click the first sheet, then hold Shift and click the last sheet in the range.
- Delete the Sheets:
- Right-click on any of the selected sheets. A context menu will appear.
- Choose the "Delete" option from the menu.
📌 Note: Deleting sheets is permanent. There is no undo in Excel Online, so be sure you want to remove them before proceeding.
| Action | Keyboard Shortcut |
|---|---|
| Select multiple sheets | Ctrl+Click (Windows) or Command+Click (Mac) |
| Delete selected sheets | Right-click and select "Delete" |

Limitations and Workarounds

Excel Online has some limitations when compared to the desktop version:
- There's no direct option to delete all sheets at once.
- Some advanced deletion options like removing specific rows or columns within multiple sheets are not available.
However, here are a couple of workarounds:
- Use Microsoft Power Automate for bulk operations on sheets.
- Create a VBA script in the desktop version to delete sheets and then save the file to OneDrive for use in Excel Online.
🛈 Note: These workarounds require more setup and might not be suitable for all users, but they can be efficient for repetitive tasks.
Best Practices for Sheet Management

Here are some tips for efficient sheet management:
- Name Sheets Appropriately: Use descriptive names for sheets to easily identify and manage them.
- Group Sheets: If you have similar data, group sheets together in folders or use color coding for visual cues.
- Back Up Your Work: Since Excel Online does not have an "Undo" for sheet deletions, ensure your work is backed up before deleting.
- Limit Number of Sheets: Keeping a reasonable number of sheets can improve file performance and reduce clutter.
These practices will not only streamline your work process but also make it easier to maintain and navigate your spreadsheets over time.
To wrap things up, managing multiple sheets in Excel Online can be straightforward if you know the right techniques. By following the steps outlined above, you can delete multiple sheets efficiently, thereby organizing your workbook and potentially speeding up file performance. Remember, Excel Online doesn't offer an undo feature for deleted sheets, so always make sure you have a backup before taking action. Adopting good sheet management practices will ensure your work remains organized and your productivity is optimized.
Can I undo the deletion of sheets in Excel Online?

+
No, once you delete a sheet in Excel Online, it cannot be undone directly. Make sure to back up your file before performing such operations.
Are there keyboard shortcuts to delete multiple sheets at once?

+
Yes, use Ctrl+Click (Windows) or Command+Click (Mac) to select multiple sheets, then right-click and choose “Delete.”
Can I recover sheets after accidentally deleting them?

+
If you have a backed-up version of the workbook or use a file versioning system like OneDrive, you might recover from there. Otherwise, recovery is not possible within Excel Online.