5 Quick Ways to Delete Multiple Sheets in Excel on Mac

Managing multiple sheets in Microsoft Excel on a Mac can be quite the task, especially when working with large and complex spreadsheets. Whether you’re cleaning up an extensive workbook or organizing your data for a project, knowing how to delete multiple sheets quickly and efficiently can save you a significant amount of time. Here are five methods you can use to streamline this process:
Method 1: Using Keyboard Shortcuts

- Open the Excel workbook where you want to delete sheets.
- Press and hold the Command key.
- Click on each sheet tab you want to delete. Selected tabs will appear highlighted.
- Once all desired sheets are selected, press Control + - (minus) on your keyboard.
- Confirm deletion when prompted.
Method 2: Dragging and Dropping

- Select the sheets by holding the Command key and clicking on each sheet tab you wish to delete.
- Hold down the Option key.
- Drag one of the selected sheets outside the Excel window or onto the worksheet navigation arrow until a “Delete Sheet” message appears.
- Release the mouse button to delete the sheets.
Method 3: Right-Click Context Menu

- Click on a sheet you want to delete while holding the Command key.
- Right-click on any of the selected sheets.
- From the context menu, select “Delete” or “Delete Sheet”.
- Confirm the deletion when prompted.
Method 4: Using the Excel Ribbon

- Select the sheets by holding the Command key and clicking on each tab.
- Go to the “Home” tab on the Ribbon.
- Click on the “Delete” dropdown under the “Cells” group.
- Choose “Delete Sheet” from the menu.
- Confirm the action in the dialog box that appears.
Method 5: VBA Macro

For users comfortable with VBA, here is a script to automate the process:
Sub DeleteSelectedSheets()
Dim ws As Worksheet
Application.DisplayAlerts = False
For Each ws In ActiveWindow.SelectedSheets
ws.Delete
Next ws
Application.DisplayAlerts = True
End Sub
- Open the VBA editor by pressing Option + Command + 8.
- Insert a new module and paste the provided code.
- Select the sheets to delete, then run the macro by pressing F5 or using the “Developer” tab.
🔔 Note: Using macros can be risky, so ensure your macros are from a trusted source to avoid potential harm to your workbook.
Summing up, Excel for Mac offers multiple ways to delete sheets, each with its own advantages. Keyboard shortcuts provide speed, while the right-click context menu and ribbon options offer a more visual approach. Dragging and dropping sheets can be intuitive, and for those who need to automate repetitive tasks, VBA macros are invaluable. By mastering these methods, you'll be able to manage your spreadsheets with greater efficiency, making your work with Excel on Mac much more productive.
Can I undo the deletion of sheets in Excel for Mac?

+
Unfortunately, once you delete sheets in Excel, there’s no direct “undo” option to recover them. It’s advisable to save a copy of your workbook before performing large deletions or use the Version History feature in newer Excel versions to retrieve previous versions of your file.
How can I select non-adjacent sheets?

+
To select non-adjacent sheets, hold down the Command key while clicking on each sheet tab you want to select. This method works for all deletion methods described above.
What if I delete a sheet by accident, can I recover it?
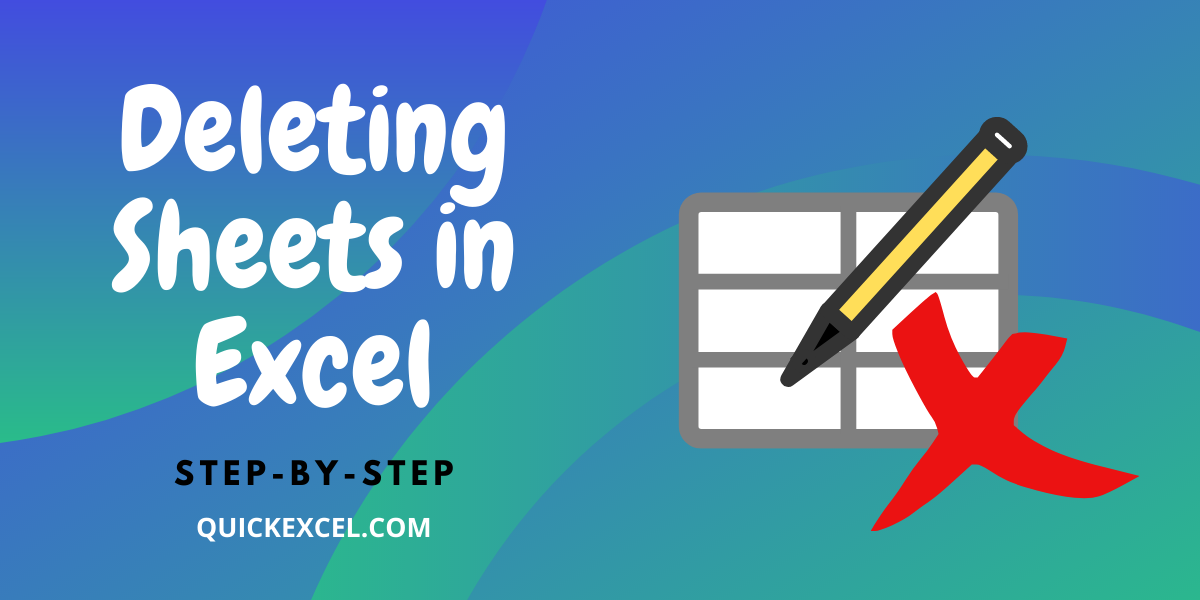
+
Recovery options are limited after a sheet is deleted. If you have a backup or saved version of your workbook, you can revert to that. Otherwise, you might need to recreate the sheet from memory or use a recovery tool if one is available for Excel.



