Create and Manage a Shared Excel Sheet: Easy Guide

Collaborative work has become the norm across various industries, enabling teams to work together efficiently regardless of their geographical locations. One of the tools that have greatly facilitated this collaborative effort is the shared Excel sheet. Here's a guide on how you can create and manage a shared Excel sheet to streamline your team's productivity.
Creating a Shared Excel Sheet

Starting with a shared Excel sheet is straightforward. Here are the steps:
- Open Microsoft Excel: Ensure you have an up-to-date version of Excel installed or use Office 365’s web-based application.
- Create or Open an Existing Workbook: You can either start a new workbook or open an existing one that you wish to share.
- Navigate to ‘Share’ Option: Click on the ‘Share’ button at the top-right corner if you’re using Excel Online or find the ‘Share’ option in the ‘Review’ tab in desktop version.
- Invite People: Enter the email addresses of the individuals you want to share the workbook with. You can also choose whether they can edit or view-only.
- Share Workbook: Click ‘Send’ or ‘Share’ to send the invitation link. Remember to check the option for shared editing if you want simultaneous editing capabilities.
📝 Note: Sharing large files or workbooks with complex formulas might take longer to share or might cause issues in real-time collaboration.
Managing Shared Excel Sheets
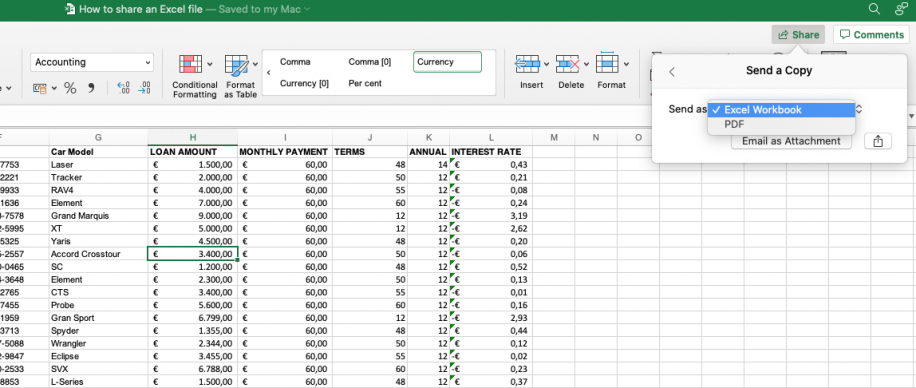
Once your Excel sheet is shared, managing it effectively is crucial:
Permissions and Access Levels

- View Only: Some team members might only need to see the data without making changes.
- Edit: Others might need the ability to edit, add, or delete data.
- Admin: There might be an admin who has control over all permissions.
Handling Conflicts

When multiple users are working on a document at the same time, Excel will alert you when conflicts arise:
- Last Saved Wins: The last person to save the document will overwrite changes made by others unless you’ve chosen to merge changes.
- Merge Changes: Excel can attempt to merge conflicting changes if configured. You’ll be notified when there are conflicts to resolve.
Version History

Tracking changes is a key feature:
- Access the ‘File’ menu, go to ‘Info’, and select ‘Version History’ to see all edits made by contributors.
- You can compare different versions, restore an older version, or see who made what changes.
Communication

Besides editing, using comments and annotations for communication is important:
- Use the ‘Comment’ feature to leave notes or questions on specific cells.
- Assign tasks or provide feedback directly on the sheet.
Best Practices for Shared Excel Sheets

- Clear Rules: Define how the sheet will be used, who can edit what, and when.
- Regular Backups: Keep backups of the workbook to avoid data loss.
- Data Protection: Password protect the sheet if it contains sensitive information.
- Use Named Ranges: Organize data by using named ranges to make navigation easier.
- Consistency: Establish consistent formatting, naming conventions, and data entry standards.
🔐 Note: Always back up your shared workbook regularly to safeguard against accidental data loss or corruption.
Collaborative work in Excel can be highly effective when managed correctly. With clear rules, proper permissions, and regular communication, your team can maximize productivity. Embracing these practices will help in minimizing conflicts and ensuring the integrity of your data. As the nature of work continues to evolve, tools like shared Excel sheets will remain instrumental in fostering effective team collaboration.
Can I share my Excel sheet with people outside my organization?

+
Yes, you can share your Excel sheet with external users by generating a sharing link and adjusting the access permissions to allow outside viewers or editors.
How can I revert to an older version of the shared workbook?

+
Through the Version History feature, you can access, compare, and restore previous versions of the workbook to revert changes or recover lost data.
What happens if two people edit the same cell at the same time?

+
Excel will generally alert users of a conflict. The default action is usually “Last Saved Wins,” but you can choose to merge changes if desired.